Printers For Mac
Posted : admin On 9/25/2019With paper usage having lessened in recent years, the price of printers has dropped dramatically. You can now pick up a decent all-in-one model for less than $50 and a quality laser printer for under $100.
Canon PIXMA MX922. The Canon Office and Business MX922 is easily the most popular general all in one printer for Mac users and offers a good combination of high print quality, scan, copy and fax functionality, pleasing aesthetic design and competitive pricing. HP Officejet Pro X576dw MPF. This Hewlett-Packard inkjet printer is expensive, but has many features that make it one of the great wireless printers for Mac. Besides basic printing, the X576dw can work as a scan, standalone copier, email sender, and fax machine. Mac-connected printers support most of the printing and AIO features you can access on a Windows machine. (Any features not usable with Macs are usually detailed on the printer manufacturer's. Wireless printers can be used in a home office or business office so that one printer can service many computers. With a wireless printer, you can print documents from a Mac computer without directly connecting the computer to the printer. This is helpful in offices where network wiring does not exist or in temporary. If you run a small business or if you just print a lot, a laser printer is a great way to print quickly and save on costly ink. Here are the best laser printers for your Mac. A common office sight is people running back and forth printing, copying, faxing, and scanning. There was an era where office owners had to buy printers, photocopiers, scanners, and fax machines separately. The proliferation of all-in-one printers brought an end to that era. These new generation printers can perform all office paper functions with unmatched.
But more things being done digitally doesn’t make printers any less important — physical documents still need to be sent, photos need printing, and many businesses prefer hard copies of invoices. Then there’s the need to print things like concert tickets, shipping labels, and boarding passes.
What we're getting at is that printers aren’t going anywhere any time soon.
In this article, we’re going to walk you through how to put a printer to work. We’ll look at:
- How to connect a printer to your Mac
- How to find a printer IP address on a Mac
- How to print wirelessly from your Mac
Before we get into setting up a printer, though, it’s best if you remove any unused printers from the Mac you're using.
Note: If there no printers previously installed on your system you can skip this next section and jump straight into how to connect a printer.
Removing an unused printer
Only printers that you’ll be using need to be connected to your Mac. Unused printers take up unnecessary space and might conflict with any new device that you install. You can remove a printer manually from within Printers & Scanners or with a tool like CleanMyMac X. The latter is the preferred option but we’ll run you through both methods.
Removing an unused printer manually
Printers can be deleted manually in the following way:
- Go to System Preferences > Printers & Scanners.
- Select the printer from the list and click on the - button.
Removing a printer with CleanMyMac X
While the manual method is straightforward, it does not guarantee that all of the files associated with a printer are removed from your system. Files and documentation can be left behind, taking up space that new printers should be occupying.
CleanMyMac X removes every trace of a printer from your Mac. So, remove a printer from the list in Printers & Scanners, then give CleanMyMac X a run through to rid your computer of any files that are left behind.
The easiest way to do this is with a System Junk clean. This scans your system for broken and outdated files for removal.
- Download CleanMyMac X (for free!).
- Launch the app and select System Junk from the sidebar.
- Hit Scan and wait while CleanMyMac X scans your system.
- Hit Clean.
You’re all done and ready to add a fresh printer to your system.
How to connect a printer to your Mac
How you connect a printer to your Mac really depends on what kind of printer you’re using. If the printer is a newer model there’s every chance that it supports AirPrint, in which case you can be set up and printing in moments. If not, you’ll need the printer drivers, which you’ll have to find on your system or download from the Web.
How to add a Wi-Fi printer
Before you can set up a printer on your Mac you’ll need to connect it to the Wi-Fi network. If the printer has a built-in display, use this to enter the name and password of the Wi-Fi network (you’ll find these details on the bottom of your main router).
If the printer uses Wi-Fi Protected Setup (WPS), you’ll need to refer to the router’s documentation for details on how a WPS printer can be added. If the router is an AirPort Base Station, follow these instructions from Apple:
1. Open AirPort Utility, which is in the Utilities folder of your Applications folder.
2. Select your base station in AirPort Utility, then enter the base station password, if prompted.
3. From the menu bar, choose Base Station > Add WPS Printer.
4. Select either 'First attempt' or 'PIN' as the type of WPS connection to allow. Then click Continue.
If you selected 'First attempt,' push the WPS button on the printer. When the printer's MAC Address appears in AirPort Utility, click Done.
If you selected 'PIN,' enter the printer's PIN number, which should be listed in the printer's documentation. Then click Continue. When the printer's MAC Address appears in AirPort Utility, click Done.
5. Quit AirPort Utility.
Once your printer is hooked up to the Wi-Fi, connecting it to your Mac is easy:
- Go to System Preferences > Printers & Scanners, then click the + button at the bottom of the list.
- Leave the Default tab selected and let your Mac search for printers connected to the WiFi network.
- Click on your printer from the list. If the printer supports AirPrint it will show opposite Use.
- Click on Add Now.
If the printer doesn’t support AirPrint, you’ll need to install the necessary drivers.
- Click on the name of the printer in the list.
- Click Add to download the drivers from Apple’s servers.
- Click Add again to add the printer.
If the drivers you need aren’t available on Apple’s servers you’ll need to download them from the manufacturer’s website. Once installed, you’ll be able to add the printer from the Printers & Scanners window.
How to add a network printer
You can add a network printer in the same way that you add a wireless printer. If the printer is connected by Ethernet or Wi-Fi your Mac will make it available to add from the Default tab in Printers & Scanners.
If there isn’t an Ethernet or Wi-Fi option, connect the printer to a Mac on the network or directly into the router via USB and add it from Printers & Scanners that way.
How to find a printer IP address on a Mac
If a printer doesn’t show up in the Default tab of Printers & Scanners you might have to connect it via the IP tab. To do this you’ll need to find the printer IP address.
The IP can be found by going to any networked Mac that is configured to the printer and using the Bonjour Browser. This should be enabled by default in Safari. If not, you can enable it by going to Preferences > Advanced and select either “Include Bonjour in the Bookmarks menu” or “Include Bonjour in the Favourites bar.”

You can also open up the Safari browser and go to http://localhost:631/printers/ to see a list of all printers.
Once you have the IP, enter it in the Address field in the IP tab in Printers & Scanners. Give the printer a name, select the printer from the drop-down list, then click Add.
How to print wirelessly from your Mac
To start printing to a wireless printer you’ll need to configure the printer settings. You can do this by going to System Preferences > Printers & Scanners and clicking on the printer from the list. From here, you’ll be able to set the printer as default and choose the paper size.
To print, simply go to File > Print or press Command+P. Choose your printer from the pop-up menu and configure the number of copies and specific pages.
Especially burn a video DVD, it can have a DVD menu structure and is playable on the DVD player.There is a lot of free DVD burning software for Mac, but it may feel hard choosing from them. 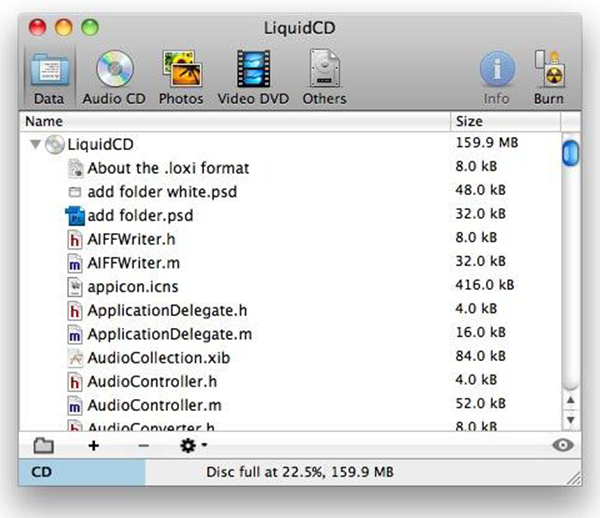
Hitting the Print button will send your prints to the print queue, which automatically go to the printer. By going to System Preferences > Printers & Scanners and selecting your printer, you can open the print queue and pause, resume, or delete jobs. Here is where you can also keep an eye on ink levels.
Top Tip: Before going all in with a multiple page print, test your printer by creating a test document in TextEdit.
Such is the simplicity of Mac that adding and removing printers and performing printing tasks is a straightforward task. But remember: when removing a printer from your system, use CleanMyMac X to ensure all files linked to the printer are completely removed from your system to avoid conflict. CleanMyMac X is a leading Mac utility tool developed to help you rid your system of old and outdated files in a few clicks.
These might also interest you:
A common office sight is people running back and forth printing, copying, faxing, and scanning. There was an era where office owners had to buy printers, photocopiers, scanners, and fax machines separately. The proliferation of all-in-one printers brought an end to that era.
These new generation printers can perform all office paper functions with unmatched ease, and all for a singular purchase. Most of them are equipped with extra features like wireless connectivity and smartphone adaptability. Picking out one out of the humongous models available on the market is thus a tall order.
Our review examines the models with the best overall value in 2020. This value was calculated using a mix of price, quality, features, durability, and some more characteristics that are important for a good printer.
Best All in One Printer for Mac 2020
1. Epson Expression Premium XP-6105
XP-6105 is remarkable for many things, but the most important of these is its cheap price and small size. AirPrint, Wi-Fi Direct, and Wi-Fi remove the need for a USB or an ethernet cable, making XP-6105 a portable printer.
Despite its small size, it is not shy of amazing features, auto-duplexing being just one out of many. From A4 photo to CDs, there are not many things Expression Premium can’t print.
Specs
- 500-paper capacity
- 23ppm print speed
- Up to A4 papers
- 1kg
Pros
- Cheap and lightweight
- Compact
- Impressive photo print quality
- Awesome price
- Small size
- Easy to use
- Much portable
Cons
- Cartridges are expensive
- Lacks a touchscreen
2. HP OfficeJet 4650 Wireless
Much like how water is blue, and the sun is hot, it is impossible to speak of brilliant printers without mentioning HP. The design alone is an outstanding work of art and like most HP-printers, there is an LCD touchscreen, instant ink, and AirPrint feature.
Wireless printing is an easy thing with this machine and more features than we can name are also included.
Specs
- Two-sided printing
- Instant ink ready
- One-year warranty
- Up to A4 paper size
- Multi-purpose
- 43-pounds
- Borderless print
- Scan to mail
- 5ppm print speed
- 35-paper auto-feeder
- 2-inch touchscreen
- 100-paper capacity
Pros
- Fantastic look
- Cheap
- Has wireless printing capacity
- No issues with different print materials
- Compact and durable
- lightweight
- Copying, faxing, scanning, and printing
Cons
- Too much sales attempt and ads
3. Canon Pixma TS8050
Specs
- 15ppm print speed
- 5kg
- Coloured printing
- Up to A4 paper size
- 100-paper capacity
- Multi-purpose
- USB flash and SD card compatible
- Six simultaneous cartridges
Pros
- Cheap
- The strong ink feed system
- Connectivity is broad
- Lightweight and compact
Cons
- Slow printing
- Cartridges are expensive
4. Epson EcoTank ET-M1120
While the initial price may be scary, the cartridges for ET-M1120 are one of the cheapest available. Its design won a Red Dot award for its sheer elegance and it includes enough ink for 6000 pages on the initial purchase.
EcoTank features an impressive iOS companion app and a built-in Wi-Fi to complement its 15ppm print speed.
Specs
- 5kg
- 15ppm
- Up to A4 paper size
- 150-paper capacity
- Mono inkjet
Pros
- Streamlined and awesome looking
- Simple design
- Economic refills
- Impressive print quality
- the iOS app is fantastic
- Wireless printing is available
Cons
- Features are too few
- The initial cost is alarming
- Slow print speed
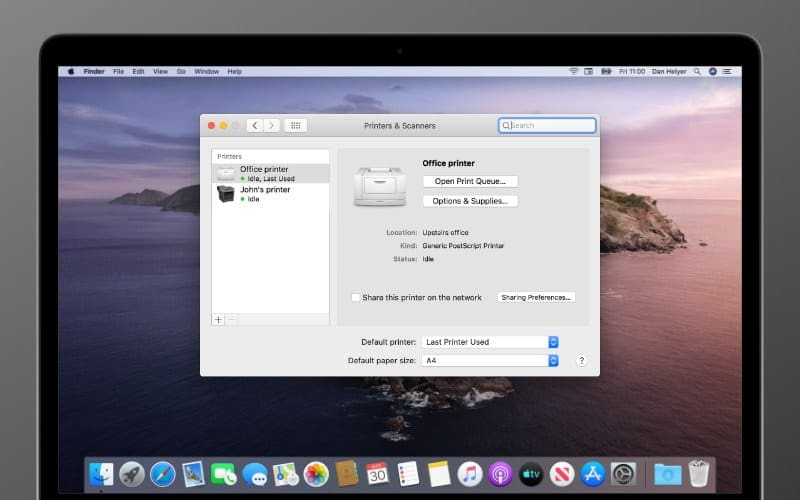
5. Brother DCP-J774DW
DCP-J774DW is Brothers’ entry-level multi-functional printer with cloud printing and auto-duplexing features. Wi-Fi Direct, Wi-Fi, USB Ports, and one SD card slot are just some of the features that make this a brilliant choice.
Although it is slow at printing, the print quality is crisp, consistent, and accurate enough to e worth its price-tag.
Specs
- 12ppm print speed
- 100-paper capacity
- Colour inkjet MFD
- Up to A4 paper size
- 6kg
- USB/SD card slots
- iPrint&Scan app
Pros
- Affordable
- Compact
- Enough features
- Three-in-one printer
- Wi-Fi connection speed is impressive
- Easy to use
Cons
- Lacks fax capability
- Printing is slow
6. HP OfficeJet 3830
The design is not the only thing 3830 has going for it because it also has ePrint and AirPrint support. It has a small enough footprint to fit a countertop and supports most paper sizes. OfficeJet 3830 is packaged with an LCD touchscreen and wireless direct printing to increase ease-of-use.
Specs
- One-year warranty
- 2-2-inch mono touchscreen
- 60-paper input/25-paper output
- 35-paper auto-feeder
- 37-pounds
- Four-in-one
- 5ppm print speed
Pros
- Supports most paper sizes
- Affordable
- Has wireless printing
- Quiet operation
- Awesome warranty
- Bright display
- Easy operation
- Lightweight
Cons
- High running costs
- Some alignment issues are common
7. Canon Color ImageCLASS MF733Cdw
MF733Cdw is one of the more powerful options from Canon and can print as high as 28pages per minute. For corporate printer users, there’s no better choice as it can hold an unbelievable 850-sheets at a time.
Specs
- 28ppm print speed
- Three-year warranty
- 850-paper capacity
- 3-pounds
- 150-paper output/512-paper input
- Multi-purpose
- Laser printer
Pros
- Crazy power
- Crisp prints
- Wired and wireless options
- Too many features to keep up with
- Fast operation
- Easy to use
- Best for office use
Cons
- Large footprint
- Heavy and pricy
8. HP Deskjet 2130
Specs
- 5kg
- 5ppm print speed
- Colour inkjet
- Up to A4 paper size
- 60-paper capacity
- AirPrint
- Multi-use
Pros
- Awesome price
- Lightweight and compact
- Draft mode is fast
- Great value
- Decent print quality
Cons
- Has no wireless print
- Not enough features
9. Epson XP-830 Wireless
XP-830 offers five different ink colours and a ridiculous quality of output. Like most multi-functional printers, its texts are vivid and its images bright and sharp. It has a retractable and extendable output tray that eases the task of printing larger volumes.
Epson XP-830 is equipped with more features than most other multi-functional printers, all at a cheap price.
Specs
- 30-paper auto-feeder
- Auto-two-sided print
- Auto-retract and extend the output tray
- Amazon Dash Replenishment
- 5-pounds
- 3-inch touchscreen
- Borderless 8 x 10-inch photos
- 11ppm print speed
Pros
- Fast and lightweight
- Ink use is auto-checked
- Can recycle print pages
- The borderless photo print is possible
- Decent photo quality
- Easy to use
Cons
- Expensive
- No Wi-Fi
- The ink disappears too fast
- Pricy to operate
Best Printers For Mac Computers
10. Epson SureColor SC-P600
SC-P600 is specialized for printing photos and patterns, thus it excels for designers and photographers.
Specs
- 7kg
- 3ppm print speed
- A2 colour inkjet
- 100-paper capacity
- Up to A2 paper size
- 1440dpi resolution
- UltraChrome HD ink-set
Pros
- Roll paper option
- Vivid prints
- Excellent photo quality
Printers For Mac Computers
Cons
- High initial price and later running costs
- Large footprint
- Slowpoke