How To Format An External Hard Drive For Mac
Posted : admin On 9/30/2019While it’s convenient to purchase the hard drive that will work with your computer right out of the box, most external hard drives can also be reformatted so you’re not limited to your initial choice. Please see below on how to reformat your external hard drive on Mac and Windows. For format external hard drive (Mac), which determines how any future files on the drive or partition will be treated, you should probably go for OSX Extended (Journaled): OSX Extended (Journaled) will encrypt all data on the drive, making it more secure and accessible only via a password. Part 2: Format External Drive on Mac. Similar to Windows, Apple has introduced the hard-drive-format feature into MacOS, but the procedure is pretty different. Note: Again, do not forget to backup your Mac before formatting it. Also plug the external hard drive to your computer with a USB cable. Open your Disk Utility. Oct 25, 2018 “I have purchased a 1TB portable external Seagate hard drive and I would like to use it with both my Mac and Windows computer. I know Mac operating system doesn’t fully supports NTFS formatted drive. But if I format the Seagate external hard drive to HFS+ file system, it will not supported by my Windows computer. Aug 16, 2019 If you buy a new external hard drive, you may notice that working between Mac and PC is an often difficult - but it doesn't need to be. We'll show you everything you need to know about the.
- How To Format An External Hard Drive For Mac Without Losing Data
- How To Format An External Hard Drive For Mac Mojave
Jan 04, 2012 How to Format an External Drive for Mac Compatibility. This is a simple procedure and is achieved the same way for all drive types and through all connections, be they USB, Firewire, or Thunderbolt. Formatting a drive will erase all data and partitions on the disk: Connect the hard drive or USB key to the Mac. Format external hard drive to required file system. The brand-new disk you purchase might not be formatted to the file system type you need. To change file system type, formatting should be done. To quickly remove content from external hard drive. Quick formatting is able to format a partition within seconds, and all data on the volume will be deleted.
You can format an external hard drive or USB so that it’s compatible for both your Mac and your Windows PC.
Without formatting the drive, you won’t be able to use your hard drive across different operating systems.
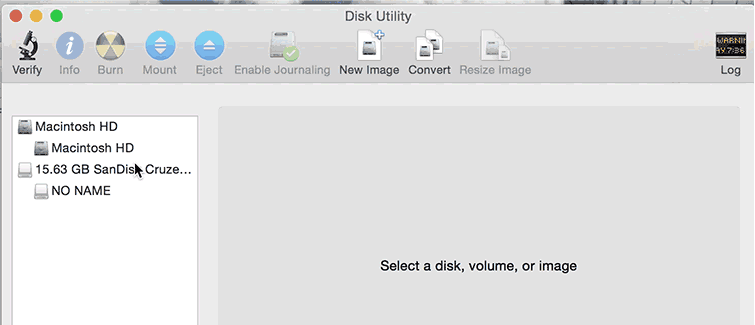
When you do format a hard drive, you’ll be able to access your data, media and files across any operating system.
This is extremely handy if you use a Mac and Windows operating system because you’ll be able to cross between both platforms and use your USB on anyone.
Remember that everything gets wiped off your hard drive when you format it, so you’ll need to back it up before you follow the steps down below.
Let’s get started…
Format Using MS-DOS FAT
The good thing about changing the format to FAT is that it works with all Macs and PCs, plus it uses less memory and it works faster.
The negatives of using Fat is that it can’t contain files bigger than 4GB.
To format your hard drive to FAT on Mac:
- Click on Spotlight and open Disk Utility
- Click on the USB drive you want to format
- Click the Erase tab at the top
- Choose the MS-DOS (FAT) in the format drop down
- Click Erase and follow the prompts
- Your external hard drive to now formatted
Remember that once you’ve formatted your hard drive, it will get wiped so you’ll need to backup the content on your external drive.
Apex legends for noobs macro. If you’re using a USB, you can simply drag its contents to a folder in your PCs hard drive and upload it back to your external hard drive once it has been formatted.
Format Using ExFAT
The good about formatting to exFAT is that it can handle unlimited file sizes and partition sizes.
The cons of exFAT are that you can only use it with Mac OS X 10.6.5 or newer and your Windows PC needs to be either Windows Vista SP1 or Windows 7 and above.
Another problem with exFAT is that it’s extremely slow so moving files to this drive will take several minutes.
To Format using exFAT on Windows PC:
- Plug in your external hard drive in Windows PC
- Open File Explorer
- Right-click on your external drive and select Format

- Choose exFAT in the menu
- Click Start
- Your external drive is now formatted
After formatting your drive, it’s now compatible for both your Mac and your Windows PC.
Fat is the best option to use because you can use it on any OS, however, it can only contain 4GB which may not be enough for you.
If you have a new OS system, I’d definitely recommend exFAT because it can contain unlimited data.
How To Format An External Hard Drive For Mac Without Losing Data
Bottom Line
Going into Disk Unity then clicking the erase tab is the quickest way to format an external drive on your MAC.
If you have any questions or you’re having any problems, comment down below and I’ll help you further.
How To Format An External Hard Drive For Mac Mojave
If you liked this article, share it and subscribe to the email newsletter.