Uninstaller For Mac
Posted : admin On 12/6/2019ITunes makes it a cinch to select a custom path for your music library and browse the media files, but finding the iBooks library location is a different story. 
These instructions are NOT applicable to Flash Player included with Google Chrome. Visit the Flash Player Help page for instructions on enabling (or disabling) Flash Player in various browsers.
If you use Windows, see Uninstall Flash Player Windows.
Oct 04, 2018 App Cleaner is a Free tool to uninstall apps from Mac completely and safely. Uninstall applications or delete only unwanted service files and even Remains – files from previously removed apps. With App Cleaner, you can manage Mac extensions. Note: Uninstaller is no longer under development, and it is no longer available for sale. Uninstaller is a Mac OS X native software that allows you to uninstall applications or just find changes made in a disk or folder by taking snapshots of file system hierarchy and comparing them between two dates.
If Flash Player is installed on your computer, the following box displays the version of Flash Player and your operating system. If Flash Player is not installed, an error message appears.
If your Flash Player installation was not successful, use the following solution to reinstall.
Click the Apple icon and choose About This Mac.
The Mac OS version appears in the About This Mac dialog.
2. Run the uninstaller applicable to your Mac OS version
- Run the uninstaller on Mac OS X 10.4 and later, including macOS
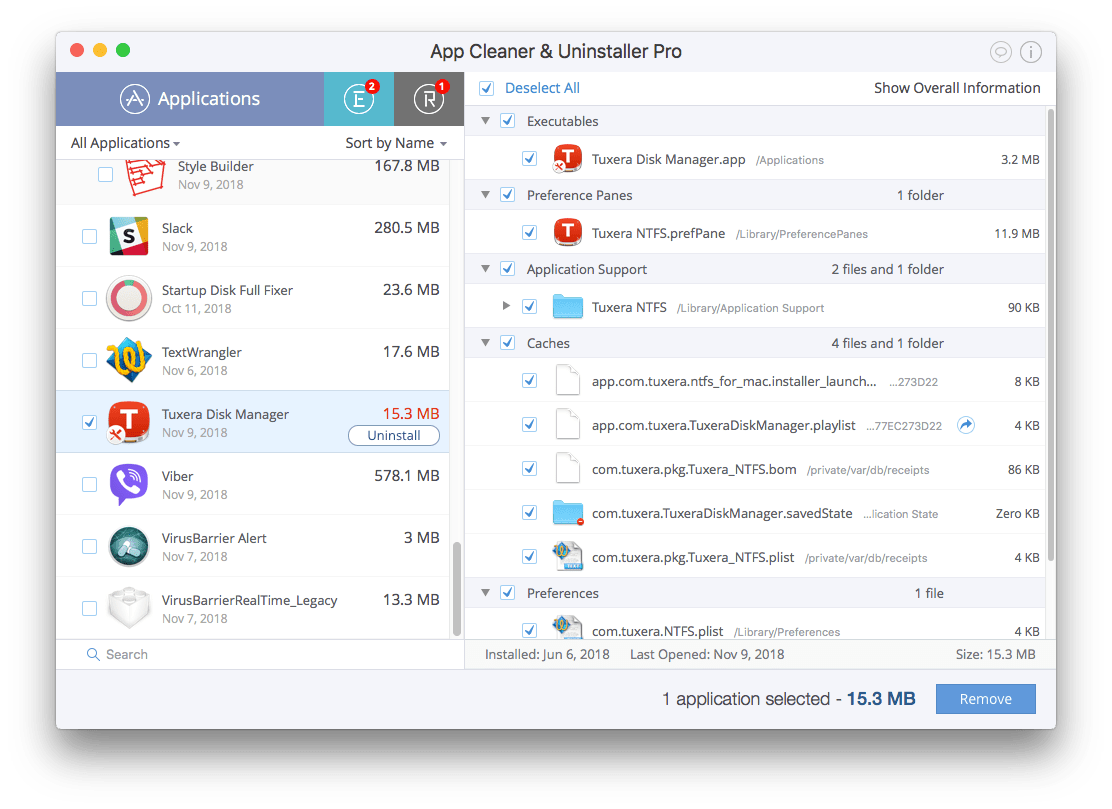
Note:
Beginning with Flash Player 11.5, uninstalling the Flash Player resets the AutoUpdateDisable and SilentAutoUpdateEnable settings in mms.cfg to their default values:
- AutoUpdateDisable=0
- SilentAutoUpdateEnable=0
Uninstaller For Mac Free
If you are running the Flash Player uninstaller as part of your deployment process, redeploy any custom changes to either AutoUpdateDisable or SilentAutoUpdateEnable.
Run the uninstaller on Mac OS X 10.4 and later, including macOS
Download the Adobe Flash Player uninstaller:
- Mac OS X, version 10.6 and later: uninstall_flash_player_osx.dmg
- Mac OS X, version 10.4 and 10.5: uninstall_flash_player_osx.dmg
The uninstaller is downloaded to the Downloads folder of your browser by default.
In Safari, choose Window > Downloads.
If you are using Mac OS X 10.7 (Lion), click the Downloads icon displayed on the browser.
To open the uninstaller, double-click it in the Downloads window.
Note: If the Flash Player installer window does not appear, choose Go > Desktop in the Finder. Scroll down to the Devices section and click Uninstall Flash Player.
To run the uninstaller, double-click the Uninstaller icon in the window. If you see a message asking if you want to open the uninstaller file, click Open.
- Bookmark or print this page so that you can use the rest of these instructions after you close your browser.
To close all browsers, either click the browser name in the Uninstaller dialog, or close each browser manually and then click Retry.
Note: Do not click Quit in the Uninstaller window. It stops the uninstallation process.
After you close the browsers, the uninstaller continues automatically until the uninstallation is complete. When you see the message notifying you that the uninstallation succeeded, click Done.
Delete the following directories:
- <home directory>/Library/Preferences/Macromedia/Flash Player
- <home directory>/Library/Caches/Adobe/Flash Player
Mac Uninstall Programs
Download the Adobe Flash Player uninstaller:
- Mac OS X, version 10.3 and earlier: uninstall_flash_player_osx_10.2.dmg (1.3 MB) (updated 05/27/08)
Choose Window > Downloads to view the downloaded uninstaller.
Save the uninstaller file in a convenient location.
To open the uninstaller, double-click it in the Downloads window.
To run the uninstaller, double-click the Uninstaller icon in the window. If requested, enter your computer user name and password and click OK.
Bookmark or print this page so that you can use the rest of these instructions after you close your browser. Close all browsers and other applications that use Flash Player, including instant messaging applications, SWF files, and projectors (EXE files that play SWF files). Otherwise, the uninstaller cannot finish (even though it appears to finish).
Once the uninstaller finishes, the window closes automatically.
You can verify that uninstallation is complete by following these steps:
Open your browser and check the status of Flash Player.
Uninstaller For Macbook Pro
Twitter™ and Facebook posts are not covered under the terms of Creative Commons.
Uninstaller For Macbook
Legal Notices Online Privacy Policy