Thinkorswim For Mac
Posted : admin On 10/5/2019Popular free Alternatives to thinkorswim for Windows, Web, iPhone, Android, Mac and more. Explore 11 apps like thinkorswim, all suggested and ranked by the AlternativeTo user community. Which OperatingSystem is better for running TOS, Windows or Linux? In ThinkOrSwim, futures io social day trading. Just Windows and Mac OS and it seems to run fine. Thinkorswim download tutorial which shows you the simple process on how to download ThinkorSwim platform. 📚 Take our FREE trading courses here: https://bulli. Download the ThinkOrSwim Platform. I’ve noticed before that sometimes TD Ameritrade makes it really hard to find where to download the ThinkOrSwim platform.I can’t tell you how many times I’ve been at a new computer somewhere, wanting to trade or program something, and had to go search around the ThinkOrSwim website for what seems like a completely unreasonable amount of time to find the.
Sep 14, 2016 Download the ThinkOrSwim Platform. I’ve noticed before that sometimes TD Ameritrade makes it really hard to find where to download the ThinkOrSwim platform.I can’t tell you how many times I’ve been at a new computer somewhere, wanting to trade or program something, and had to go search around the ThinkOrSwim website for what seems like a completely unreasonable amount of time to. Trying to install thinkorswim on my mac. The instailer appears on my desktop, and when I click it the files extract - (blue status bar completes) - and then nothing. The hard drive noise stops and nothing appears to install the program. I've downloaded Stuffit expander like the website says, and also downloaded Java 6 but no luck. This is not an offer or solicitation in any jurisdiction where we are not authorized to do business or where such offer or solicitation would be contrary to the local laws and regulations of that jurisdiction, including, but not limited to persons residing in Australia, Canada, Hong Kong, Japan, Saudi Arabia, Singapore, UK, and the countries of the European Union.
Appearance Settings are common for all chartings, they include color scheme, parameters related to chart modes and types, and crosshairs shape.
To customize the settings:
1. Make sure you are on the Chart Settings window. For information on accessing this window, refer to the Preparation Steps article.
2. Choose the Appearance tab where you will be able to customize settings specific to each available chart mode. Regardless of which chart mode or type you are using, colors are always apllied to their elements in the same way:
- Click the sample color square to the left of the color setting. A quick palette of nine predefined colors will appear. Note that the colors in the palette depend on the current look and feel you are using.
- If you wish to set a different color, click the Select button below the palette. In the displayed window, you can select a color from the predefined swatches in the Swatches tab, or select HSB or RGB tabs to define a color using HSB and RGB palettes.
- You can observe the changes you made in the Preview area.
3. Select a desired chart mode from the Chart Mode drop-down list: Standard, Monkey Bars, Monkey Bars Expanded, or Seasonality.
Standard Mode
1. Select a desired chart type from the Chart type drop-down list. This list provides the following chart types: Bar, Candle, Candle trend, Heikin Ashi, Line, Area, and Equivolume.
Note that you can customize the Style menu so that you can select the chart type directly from it. For more information on adding items to the Style menu, see the Customizing Style Menu article.
2. Select desired appearance settings for the chart elements:
- For the Bar, Line, and Equivolume chart types, you can customize colors for Up tick, Down tick, and Neutral tick. For Equivolume chart type, you can enable display of Close price by activating the Indicate close price level checkbox.
- For the Candle and Heikin Ashi chart types, you can customize colors for Borderup, Border down, Doji, Fill up and Fill down. You can also switch off/on the fill of the bars.
- For the Candle trend chart type, you can specify colors for Border up, Borderdown, Neutral tick, Fill up, and Fill down.
- For the Area chart type, you can customize the color for the Area fill.
Monkey Bars and Monkey Bars Expanded Modes
- For the Monkey Bars and Monkey Bars Expanded chart modes, you can customize the color for the Monkey Bar and The Playground fill by clicking the Preset color sample square. You can also turn these features off by deselecting the corresponding checkboxes.
- Select the Emphasize first digit checkbox to highlight the opening digit of each period in bold.
- Select the preferred row height mode from the Row height drop down list. 'Automatic' splits the trading range of the time period into 50 equal intervals. 'Ticksize' defines the height of each row equal to the tick size of the charted symbol, and 'Custom' allows you to manually set the height of each row.
- Specify the percentage of the trading activity for which The Playground is determined within The Playground field.
- Select the Open price checkbox to highlight Monkey Bars' open price with a square. The color of the square can be chosen by clicking the color sample next to the checkbox.
- Select the Close price checkbox to highlight Monkey Bars' close price with an arrow. The color of the arrow can be chosen by clicking the color sample next to the checkbox.
- Select the Initial balance checkbox to bracket the high-low range of first several bars converted to Monkey bars. The number of these bars can be specified in the list to the right.
- You can also supplement sections of Monkey bars with Volume Profile histograms. Choose 'All' from Volume for dropdown list to add Volume Profile to each section, 'Last' to add it to the last section only; choosing 'None' will turn off the Volume Profile.
- If you chose to display Volume Profiles, you can customize display properties for histograms. Click Volume Profile radio button and specify whether or not to display Point of Control and its color and parameters of Value Area.
For more information about the chart coloring algorithm, refer to the Chart Modes section.
Seasonality Mode
1. Specify which lines you prefer to be displayed: Yearly (displays as many yearly lines as specified in your timeframe, e.g., 5y1D will display 5 yearly lines), Average (displays a single line being an average of all yearly lines determined by your time frame), or Yearly+Average Download mail for mac os x. (displays all the yearly lines as well as their average).
2. Specify color for the current year's and average lines. Note that these lines are displayed thicker than the others.
3. Select Highlight seasons to have the seasons (winter, spring, summer, and fall) displayed each in a different color. Months in each season will use slightly different shades of the same color.
4. Select Highlight earnings to highlight the chart area of 5 days prior to and after current year's earning report(s). Note that it only works for charts with an aggregation of 1 day and if the report data is available.
Common Settings
These settings are common among all chart modes if applicable (e.g., volume is not shown on Seasonality and Monkey Bars charts).
1. Select a desired type of cursor from the Cursor drop-down list:
- Select Cross to amplify the cursor with crosshairs so that placing the cursor over any point of the subgraph will indicate the corresponding price and date (or time on the intraday charts) in the bubbles on the time and price axes.
- Select Vertical to amplify the cursor with a vertical line so that placing the cursor over any point of the subgraph will indicate the corresponding date (or time on the intraday charts) in the bubble on the time axis.
- Select Horizontal to amplify the cursor with a horizontal line so that placing the cursor over any point of the subgraph will indicate the corresponding price in the bubble on the price axis.
- Select None to keep the cursor plain with no additional lines.
Note that you can also set the cursor directly from the chart window by clicking the Cursor Type icon in the bottom left corner.
2. Select a desired color for the cursor by clicking the sample color square to the left of the Cursor drop-down list.
3. Similarly, define colors for Volume bars and Background of the chart in the bottom area of the Appearance tab.
4. Select the Color as symbol ticks option if you wish to color volume bars according to bar or line tick colors or candle border colors.
5. Check the Show grid box to enable displaying of the grid on chart subgraphs' background. The lines of the grid extend the values of the of axes’ labels across the subgraphs.
6. Once you have finished customizing the color settings, click Apply to see changes on the chart and go on with modifying chart settings. Clicking OK will apply the changes and close the window. To cancel all the changes you made, click Cancel.
7. Click the Restore button above the preview to return to the last applied chart appearance settings. You can also return to the default settings by clicking the Reset to chart default button in the left bottom corner of the window so that user default settings will be used if factory default settings are overridden.
(If you already have an account, login at the top of the page)
futures io is the largest futures trading community on the planet, with over 100,000 members. At futures io, our goal has always been and always will be to create a friendly, positive, forward-thinking community where members can openly share and discuss everything the world of trading has to offer. The community is one of the friendliest you will find on any subject, with members going out of their way to help others. Some of the primary differences between futures io and other trading sites revolve around the standards of our community. Those standards include a code of conduct for our members, as well as extremely high standards that govern which partners we do business with, and which products or services we recommend to our members.
At futures io, our focus is on quality education. No hype, gimmicks, or secret sauce. The truth is: trading is hard. To succeed, you need to surround yourself with the right support system, educational content, and trading mentors – all of which you can find on futures io, utilizing our social trading environment.
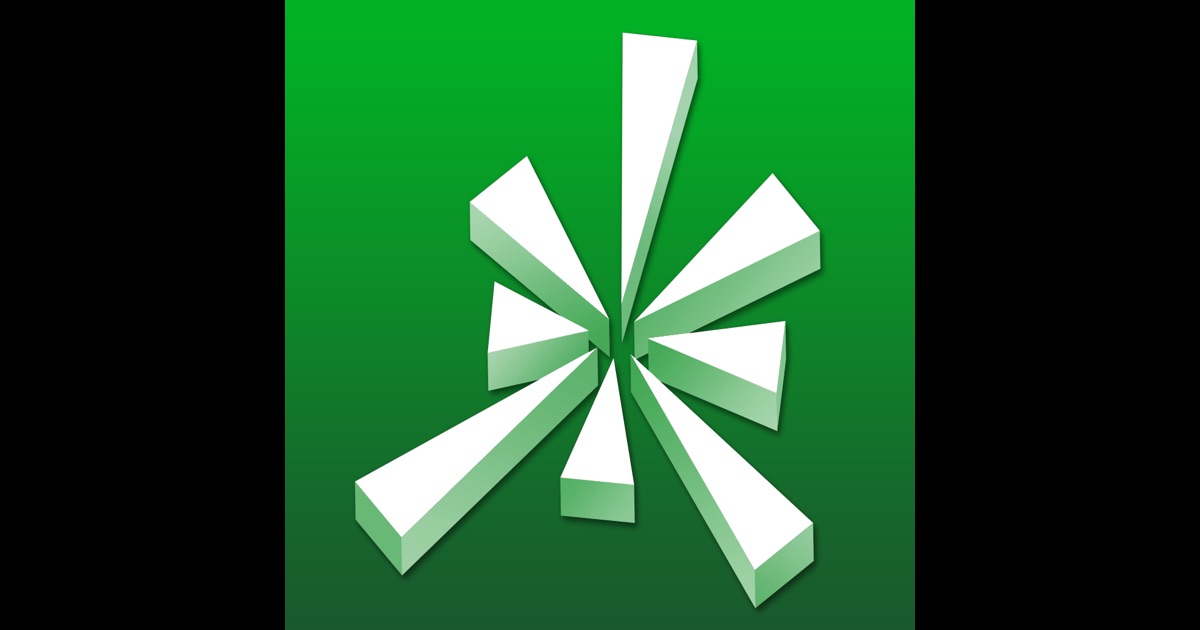 With futures io, you can find honest trading reviews on brokers, trading rooms, indicator packages, trading strategies, and much more. Our trading review process is highly moderated to ensure that only genuine users are allowed, so you don’t need to worry about fake reviews.
With futures io, you can find honest trading reviews on brokers, trading rooms, indicator packages, trading strategies, and much more. Our trading review process is highly moderated to ensure that only genuine users are allowed, so you don’t need to worry about fake reviews.We are fundamentally different than most other trading sites:
- We are here to help. Just let us know what you need.
- We work extremely hard to keep things positive in our community.
- We do not tolerate rude behavior, trolling, or vendors advertising in posts.
- We firmly believe in and encourage sharing. The holy grail is within you, we can help you find it.
- We expect our members to participate and become a part of the community. Help yourself by helping others.
Thinkorswim Macd Script
You'll need toThinkorswim Macd Crossover Alert
register in order to view the content of the threads and start contributing to our community. It's free and simple.Thinkorswim Desktop Install
-- Big Mike, Site Administrator
