Quickbooks 2015 For Mac
Posted : admin On 12/8/2019Sometimes things just don’t go well—files get messed up, computers crash. But don’t worry—it’s easy to get QuickBooks going again.
QuickBooks 2015 for Mac was specifically developed to be. QuickBooks 2015 for Mac was specifically developed to be compatible with Mac OS X 10.10 (Yosemite). Here's one of Intuit's support articles stating our compatibility.
QuickBooks 2015 Click the Download Free Trial button above and get a 14-day, fully-functional trial of CrossOver. After you've downloaded CrossOver check out our YouTube tutorial video to the left, or visit the CrossOver Chrome OS walkthrough for specific steps. Find many great new & used options and get the best deals for Intuit 424409 QuickBooks for Mac 2015 at the best online prices at eBay! Free shipping for many products! Intuit QuickBooks For Mac Desktop 2015 (USA Version, 1 User) Software. The first thing you'll notice when starting Microsoft Office 2013 is it's clean, refreshing and coherent look across all supported platforms including desktop, smartphones and tablets. QuickBooks for Mac Desktop helps you organize your business finances on a Mac. It's built for the Mac, so it looks and works like you expect. Easily get set up, learn and use. No accounting knowledge is necessary. Stay on top of invoices and manage expenses. Get 100+ financial, sales and tax reports in.
Roboform manual for mac. RoboForm for Mac Version News Version 8.6.5 - Installer is now notarized as required by McOS 10.15 Catalina. AppStore: validate purchases and receive license in a single transaction. RoboForm securely stores passwords and automatically logs you into online accounts. RoboForm for Mac v8.6.5 The universal Mac installer installs RoboForm along.
Quickbooks 2015 Mac Mojave
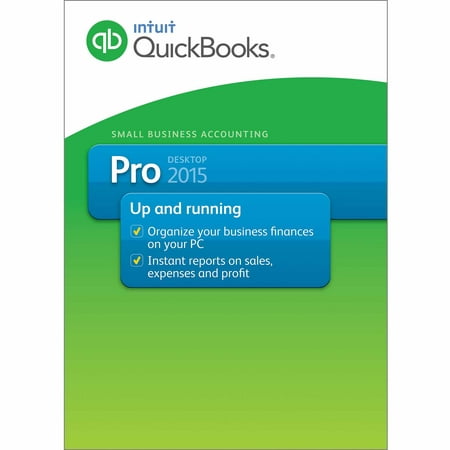
If you’ve upgraded to QuickBooks for Mac 2013 or later, you probably already know that we’ve changed the way we help you back up your all-important company file. If you’re new to QuickBooks, you probably just want to know how backups and restoring backups of your company file works.
Setting up backup for your company file
The first thing you’ve got to do is set up your backup preferences.
Here’s how:
- Launch QuickBooks for Mac 2015 (if you haven’t already).
- Go to QuickBooks > Preferences.
- Choose Backup.
Now you’ve got some options:
- Set QuickBooks to automatically back up the company file every few hours or once a day.
- Set QuickBooks to automatically back up every time you close your company file.
- Choose a place to put your backup files. If you have a secondary or backup hard drive available, it’s a good idea to set the backup location to that drive. If you use Apple’s Time Machine, you can choose a folder on the Time Machine drive for your QuickBooks backups.
- Choose whether or not QuickBooks overwrites the backup file each time it creates a new backup.
- Decide whether to encrypt your backup and create a password or not. It’s a good idea to set a password (which automatically encrypts your backup file) if you’re backing up to Time Machine or to a cloud solution like Dropbox or Skydrive. If you’re the only user on the computer and you’re backing up to a private secondary drive, you probably don’t need a password.Tip: Be sure you pick a password you can remember. Once it’s encrypted and passworded, your backed up data cannot be unencrypted without your password—not even by us at Intuit!
- Decide whether to back up your Attached Documents Library with your company file.Tip: If you use attachments, we think it’s a good idea to choose this option.
What QuickBooks does to create a backup
When QuickBooks backs up your company file, it creates a disk image—that is, a file with a .dmg extension. Unless you’re a computer geek, you probably won’t care about the details of this kind of file.
Quickbooks 2015 For Mac Upgrade
We create .dmg backup files so that you don’t accidentally open a backup company file and start making changes in it directly. I’ve seen what happens when a user does that—it creates a huge mess!
But that does lead to the question—how do you restore your company file from one of these .dmg backup files?
Restoring from a backup

Each .dmg file QuickBooks creates when it backs up your data includes a copy of your company file and your Attached Documents Library (if you use and back up attachments).
Here’s how you use the .dmg to restore your company file:
Quickbooks Mac 2017
- Go to your backed up disk image and double-click it to mount it (open it). A new window will open, containing your file, attachments library, and restore instructions. Double-click on the Restore Instructions icon to open the PDF. This will tell you step-by-step how to restore your company file and attachments library.
- You cannot open your company file from the disc image, as it is read-only, so you’ll need to copy it to a directory on your hard drive in order to open it, such as Documents or your desktop. Drag the company file (with the .qb2015 extension) where you want it to be.
- If you use attachments and you have set up your backup preferences to back up the Attached Document Library, drag the Attached Documents Library folder where you want it to be.
Tip: We recommend that you put your Attached Documents Library in the same place as your company file. - Open your company file.
- Go to QuickBooks > Preferences.
- Choose Attachments.
- Click the Attached Documents Library menu and choose Select Existing.
- Navigate to the Attached Documents Library folder you restored in Step 3 and choose it.
- Click Open.
- Close the Preferences window—your choice is saved automatically.
Quickbooks Pro For Mac
That’s it! Your company file is restored, and your Attached Documents Library is restored and connected to your restored company file. Free video editor for mac.