Partitioning Mac For Windows
Posted : admin On 10/12/2019Open MiniTool Partition Wizard; Right-Click the EFI partition and click Change Letter; Select an unused drive letter (I picked Z:) Click Apply; Apply pending Changes?: Yes; Click OK; The EFI partition will not be mounted as you can see in Windows Exporer, but you wont have permission to access or edit it just yet. Access & Edit EFI partition on Windows.
- Create Mac Partition On Windows
- Mac For Windows Vista
- Open Mac Partition On Windows
- Partition Mac For Windows
- View Mac Partition On Windows
Part 2: How to Recover Deleted Partition in Windows and Mac Step 1 Select a data recovery mode. With Recoverit Partition Recovery. Step 2 Select a location for scan. Please select a partition disk where your data loss. Step 3 Scan your data from lost partition. Step 4 Preview and recover. Mar 12, 2016 Installing Windows 10 on a Mac without Bootcamp Posted on March 12, 2016. Installing Windows on a Mac should be a piece of cake with Bootcamp, but that rarely is the case. In fact, I would personally say that Boot Camp Assistant is one of the worst apps that comes with OS X and unlike the rest, it doesn’t work seamlessly. Removing the. Solution 3: Create One HFS+ Partition for Mac and One NTFS Partition for Windows. Alternatively, you can create 2 partitions on the external hard drive: one is for Mac, and the other is for Windows. As to size for each partition, it depends on your own demands. By this way, you can easily format an external hard drive for Mac and Windows. If you are using the Boot Camp utility or another Windows emulator on your MacBook, you will need to switch between your Mac OS X and Windows systems. There are three methods of switching back and forth between your Mac OS X partition and your Windows partition: From within Mac OS X Lion: To restart.
Jul 26,2019 • Filed to: Partition Solutions • Proven solutions
Partitioning is the division of computers hard drive into different segments. You can partition your hard drive to different file system. You can partition it to NTFS, HFFS+ or FAT file system. When you partition your hard drive, it will be easier for you to organize your data. You can arrange your music, videos, documents, photos and much more for easy access. Partitioning also allows you to be able to use several operating systems on your device. For instance when you partition it to NTFS, you will be able to use Windows and HFS+ supported Mac operating system. In an event where you have partitioned your data, it will be easier to format the partitions without affecting data on other partitions. So if you are still storing all your data in only one drive, then its time to partition the hard drive and manage your data files.
How to Create Partition on Windows 10
Have you installed Windows 10 to your computer? Windows 10 is the latest released by Microsoft. It is an enhanced operating system that is better than other previous operating systems. If you have installed this latest operating system, you need to partition your computer hard drive using Disk management. Here is the guide towards partitioning hard drive on Windows 10.
Step 1 Open your computer and log in your computer
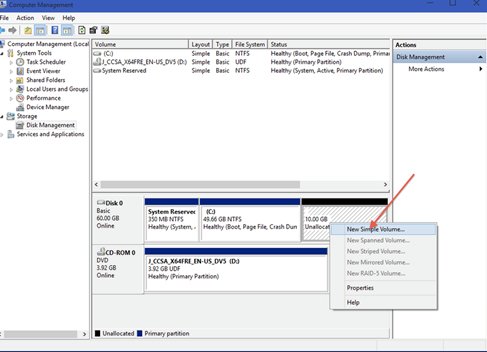
Step 2 Click on 'File Explorer' button. On the new window that will open, right click on 'This PC' icon.
Step 3 On the menu that appears, click on 'Manage'.
Step 4 On the new window click the 'Computer Management, which is located at the top left. A menu will appear. Click on 'Storage' to get 'Disk management'.
Step 5 Now click on the primary drive on which is usually letter “C:”, and then 'Shrink Volume' to get enough memory space that you may have used while installing Windows 10. To shrink Drive C:, double click on it.
Step 6 Now click on the unallocated area that you would wish to create partitions. On the context menu, click on 'New Simple volume'. It will direct you to wizard window where you just have to click on 'next' to proceed with hard drive partitioning.
Step 7 On the 'New Simple Volume Wizard' window that is displayed, you have to provide volume specification of your hard drive partition. You will be able to see the volume size of your disk in MBs, the minimum disk space and the volume that you want to assign the partition. Ensure you enter the appropriate size, and then go to the bottom of the window and click on 'Next'.
Step 8 Now on the 'Assign Drive Letter or path', you need to select a letter for easier access. You can opt to leave without assigning a letter but it is good to assign so that you can know the drives and manage them easily. After that, click on 'Next' icon.
Step 9 Now you need to choose the 'Format partition' specifications. Select the file system, volume size and label. Then click on next.
Step 10 Finally on the 'Completing the New simple Volume Wizard', you will view specification of the partition. To create the partition, click on 'Finish' and the partition is ready for use.
How to Create Partition on Mac OS X
If you are running Mac operating system, it also needs to partition your internal hard drive since it will be easier to mange your data. Moreover it will allow many users to use the computer. Mac operating system includes Mac OS X10.7 (Lion), 10.8 (Mountain Lion), 10.9 (Mavericks), 10.10 (Yosemite) and the latest released 10.11 (El Capitan). The older version includes Tiger and Snow Leopard. With any of these you can still perform hard drive partition. Before partitioning your internal hard drive, it is highly advisable that you do a back up of you data on external hard drive or on iCloud account if you have one. All you need is a Disk Utility in your computer. Now follow these steps.
Step 1 Log in to your Mac, go 'Finder' and click on 'Applications'. On 'Applications', scroll it down till you get the 'Utilities' icon. Then click on 'Disk utility icon'.
Step 2 On the top left panel of the new window, click on your hard drive which will be highlighted blue.
Step 3 Now on the middle of the window, you will see 'First aid, Erase, Partition, RAID' and 'Restore options'. Click on 'Partition'.
Step 4 Upon clicking on it, you will see partition layout and you need to provide 'Partition Information'. Provide the number of partitions you want, the name of partitions and volume size, and then click on 'Apply'.
Step 5 Now if you are sure of the partitions you want, click on partition on the confirmation message that will appear on the screen. It will display the number of partitions that you have created. Finally confirm the actions by clicking on 'Partition'.
As you can see, it is so easy to partition on Mac!
How to Solve the Data Loss Problem After Creating Partition
After partitioning your computer hard drive and you notice that you data is missing, don't worry! Because Recoverit Data Recovery will enable you to restore all lost data due to partitioning. It can also retrieve lost data due to inattentive deletion, damage, system crash, virus attack, formatting and any scenario that you can lose data. This software is compatible with both Mac and windows. You just need to download the correct version compatible with your computer. It can restore all data files from your computer and any other portable device. Here is how it works after downloading it.
Recoverit - The Best Partition Data Recovery Software
The best partition recovery software can easily to help you recover deleted or lost data from any partition disk drive. Free music programs for mac. Even the partition get deleted or lost, corrupted, damaged and the data get lost.
Recoverit Data Recovery can help you easily and effectivly perform partition recovery, deleted files recovery and RAW hard drive recovery. Follow the next simple solution to perform partition recovery.
Step 1. With Recoverit Partition Recovery program, select the partiton disk and next.
Step 2. The recovery software will start scanning the lost partition to search your lost data files.
Step 3. At the end, you can preview the recovered files, photos, videos, music, Word document, Excel files, PPT, PDF.
Get the safe device to save all recovered data files, in case the data get lost again. Recoverit Data Recovery is the professional partition recovery program, get download as below and try it for now.
Partition Disk Errors
- Fixed Solutions
- Partition Errors
noobsplanet
Active member
Create Mac Partition On Windows
EFI partition only boots files and contains very sensitive data so this partition will be always hidden either you use Hackintosh, Windows or Linux, but It can be accessed in many ways. But remember while accessing the EFI partition don't touch its other files and folder other than you need. Some minor changes in unnecessary files may cause your system unbootable, so be very careful while you work with your EFI partition. If you've dual boot and if something went wrong with your config and your Hackintosh is unbootable then, in that case, you can simply switch your OS and revert your changes, this will be worth step other than reinstalling your system. The following are the steps that you can use to mount your EFI partition.
Using Mac
Mac For Windows Vista
- Terminal
The best, fastest and easiest way is Terminal (Launcher > Utilities > Terminal), which is installed by default in any version of MacOS, I always use Terminal to mount my EFI partition, this can be done with the single command :
OR
If the above command didn't mount the EFI partition or you've multiple EFI partition then you usediskutil listlike below: - EFI Mounter
A small utility you can download it from here, this can be helpful in mounting and unmounting your EFI partition. If you're not familiar with Terminal commands, you may use this as this is very simple and light utility.
Download EFI Mounter - Clover Configurator
Clover Configurator actually is a GUI program that is made for editing config.plist, this is one of the most have tool for hackintosh due to it's features. You can edit your config.plist graphically with few clicks. This has an option at bottom left menu for mount and unmount EFI partition.
Download Clover Configurator - Other
There are also other lots of tools and scripts. You can also mount EFI using popular tool called
- Gparted
GParted is a free partition editor for graphically managing your disk partitions especially preferred default volume manager in most Linux system including Ubuntu. With GParted you can mount, unmount, resize, copy, and move partitions without data loss. This one is installed by default in most of the Linux System, especially in penetration distros. You can check it on your Linux, if it's not installed then you can simply install this with following command in Debian based OS.
Just open Gparted and search EFI partition on your list right click and select mount. - Nautilus
I love Debian based OSes a lot so I had used Ubuntu, Kali, etc. on past life most of the time as these OSes are easy and user-friendly. So, I have found so far the easiest way to mount the EFI partition on the Linux operating system is open nautilus with sudo permission.
Another my favorite file browser is Nemo, which I love more than nautilus because it has a multi-split window and many other customizations. You can easily install Nemo and access EFI using the following commands : - Live CD
If you have any Linux Installation CD near you then you can just insert the CD and boot into live mode then use any of the above message mentioned about Gparted or Nautilus or Nemo to access the EFI partition.
Open Mac Partition On Windows
- Diskpart
Diskpart is default command line tool to manage the disk in Windows. This comes with a pre-installed tool in windows operating system and needs an admin privilege to run this program.
(1) PressWin + Rkey simultaneously and typeDiskpartand hit Enter.
(2)Click Yeson admin privilege dialog, this will and paste the following lines of cmd one after another.
In the above commands,list diskwill list the available disk, if you've multiple HDD, SSD or USB plugged in thenlist diskwill return more list. Then,select disk 0will select a disk, this is the same as we are inserting into the selected disk. If you need to access USB EFI (If it is in bootable), then you shouldselect disk 1.In the third we'll list all the partition, now we need to identify EFI partition, In my case, it's partition 1 because one way to easily find EFI partition is by its volume. It's always exact 200 MB and partition type isSystem. After selection of partition is done we need to assign a letter, we can name from A-Z (any) but not the already that has been assigned. In my case letterC, D, E, Fare already used and leaving letter G, I preferred to go through the letter I.
Now exit the diskpart withexitcommand.
Then you need to restart the explorer and relaunch it. This can be done by the following command :
Note: Some Windows 10 users are still experiencing 'permission denied' message when trying to access although they have restarted explorer they can use the command line to access it. TypeCommandon start menuRight Clickand selectRun As Administratorthen typeL:and hit enter. If you're not familiar with a command prompt then you may use explorer++ tool. - Explorer ++
Download explorer 32bit or 64bit from resources and just right click and run as administrator.
Super Easy!!
Partition Mac For Windows
# TipsView Mac Partition On Windows
- Remember when you made a USB bootable from Mac OS, you also need to install Clover to USB to make it bootable in non-Apple hardware laptop right?? It's necessary because non-Apple hardware cannot identify the Apple OS and hence Clover installs EFI so that it can be detectable.
- One another good point is when your working Hackintosh fails due to DSDT patch or any config changes you're unable to boot into the system then you can use USB clover support and enter into Hackintosh on HDD, this will act all the config from USB. This may require to boot args or clover changes if you used first time while installing OS.
- Be careful when you mount EFI you'll have 2 EFI partition if Hackintosh bootable USB is plugged into your laptop/computer.
