Outlook For Mac Search Not Working
Posted : admin On 12/7/2019The Outlook for MAC search 'No Results' problem, can appear after updating MAC OS or Office for MAC from one release to another or can appear suddenly without an obvious reason. In such cases the Outlook Search function in Outlook 2011 for MAC or in Outlook 2016 for MAC does not work and returns 'No Results' when you try to find something in Outlook mail program that you know it exists. Despite the Outlook search problem, SPOTLIGHT is working correctly and displays results.
- Outlook For Mac Search Not Working After Migration
- Outlook For Mac Search Stopped Working
- No Results Found In Outlook For Mac
- Outlook For Mac Contact Search Not Working
This tool repairs search issues in Outlook for Mac. For example, when search returns no results for items that do exist in your mailbox, or you get older data when you have newer items. Outlook Reset Preferences. This tool resets customization that you've made to Outlook from the Outlook menu Preferences. It also restores Outlook window size. A recent glitch, however, has started to drive me crazy: Search in Outlook for Mac is not working any more. In short, the search results I get back have gone from being great to totally unreliable. It’s a problem that has really started to impact my productivity and my sanity. How to Fix: Outlook Search problems (Search doesn't work or doesn't return all search results). Last updated on April 6th, 2019. In this tutorial you will find instructions to fix the 'Outlook Search Not Working' problem in Outlook 2016, 2013, 2010 or 2007. Jan 19, 2015 Outlook Search I just bought a new Mac Pro and migrated my Microsoft Mac Office 2011 from my old 2008 Mac Pro over to the new computer. The Microsoft User Date folder came over too. I see all my old E-mails in Outlook but the Search function does not work. I called Microsoft Office for help. Outlook for Mac search returns 'No Results,' and task items are not displayed.
This tutorial contains instructions to resolve the Outlook for MAC Search problems (Search returns 'No Results'), in Outlook for Mac 2016 or Outlook for Mac 2011.
How to fix: Outlook MAC Search Returns 'No Results' in Outlook 2011 or 2016 for MAC *
* Suggestion for Outlook 2016 users: We've identified that the most common root for this problem is the need to re-index Outlook's Search Database, so we recommend to try method-6 first to see if it solves the problem.
Method 1. Verify that the Outlook Profile/Identity is stored at the default location.
First of all, make sure that the Outlook 2016 for Mac Profile or the Outlook for Mac 2011 Identity data is stored under the correct default location and has no special characters on its name. If the Profile or Identity name contains a special character, then follow the steps in this Microsoft Article to change the name:
- Outlook 2016 for Mac default Profile Location:
- ~/Library/Group Containers/UBF8T346G9.Office/Outlook/Outlook 15 Profiles/Main Profile
- Outlook for Mac 2011 default Identity location:
- /Users/username/Documents/Microsoft User Data/Office 2011 Identities/Main Identity
Method 2. Install all Microsoft Updates.
1. Open any Office application such as Word, Excel, or Outlook.
2. On the top menu, go to Help > Check for Updates. *
* Important: If you don't see the 'Check for Updates' option on the Help menu, then download and run the latest version of the Microsoft Auto-Update tool from https://support.microsoft.com/en-us/kb/3133674. (After running the tool, the 'Check for Updates' option will be available).
Method 3. Run the Outlook 2016 Search Troubleshooter.
The next method to fix the 'No Results' search issue in Outlook 2016 for MAC, is to run the Microsoft Outlook Search Troubleshooter.
1. Close Outlook 2016 for MAC.
2. Run the Outlook 2016 Search Repair Troubleshooter (source-2) tool from MS:
Method 4. Move Messages to another Outlook folder.
1. Open Outlook.
2. Create a new folder inside Outlook (e.g. Inbox-New)
3. Select and move all messages to the new created folder.
4. When the moving is done, move back your messages to the original folder. (This process will force Outlook to re-index the emails and they start to appear in the results).
5. Once you done delete the temporary folder.
Method 5. Re-Index Hard Drive in Spotlight.
1. Open the System Preferences and click on Spotlight.
2. Make sure that Mail Messages is checked under the Search Results tab
3. Then click the Privacy tab.
4. Make Sure that the Outlook Profile (or Identity) folder or one of its parent folders is not added to the Privacy tab. (If so, then remove them, skip the rest steps and try to find something using the Outlook search).
5. Then Drag and drop the hard drive icon from the desktop into Spotlight. (This will remove the current index)
6. Finally highlight the hard drive you just added and click the minus button to remove it. (This will force Spotlight to create a new index)
7. Wait until Spotlight indexing your drive.
8. After indexing restart your computer.
9. Try to use the Outlook search.
10. If the problem persists:
a. Delete (or move to desktop and delete them later) the following files from the User's Library/Preferences folder:
- com.microsoft.Outlook.SyncServicesPreferences.plist
- com.microsoft.SyncservicesAgent.plist
b. Then delete (or move to desktop) from the User's Library/Preferences/Microsoft/Office 2011 folder, the file OfficeSync Prefs
c. Restart your MAC.
d. Try to perform a search in Outlook.
Method 6. Re-index the Outlook for MAC Search Database.
Outlook for Mac uses OS X Spotlight to search your mailbox. If the Spotlight Index is corrupted then the Outlook search may display 'No results'. At this case you have to re-indexing the Outlook 2016 for Mac search database. To do that:
- Outlook 2016 for MAC:
– To re-index the Search database in Outlook for Mac 2016
1. Restart Mac.
2. Go to Finder > Applications > Utilities > Terminal.
3. Type 'mdimport -L'.
- IMPORTANT: If you see more than one instance of 'Microsoft Outlook Spotlight Importer.mdimporter' delete the Outlook application that you are NOT using, empty it from the Trash, again restart your Mac, and go back to Step 1.
4. Without closing the 'terminal' window, open Outlook and try the search function. If you receive results when searching then the problem is resolved. If the Outlook search displays again 'No results' then continue below:
5. In Terminal, re-index your Outlook database using the following command and substituting your own user name for <user_name>:
Outlook For Mac Search Not Working After Migration
mdimport -g '/Applications/Microsoft Outlook.app/Contents/Library/Spotlight/Microsoft Outlook Spotlight Importer.mdimporter' -d1 /Users/<user_name>/Library/Group Containers/UBF8T346G9.Office/Outlook/Outlook 15 Profiles/Main Profile
- Note in the command above, the path after '-g' is the default path where your Outlook is installed. The path after '-d1' is the default path to your profile. You'll have to substitute your actual paths if you have renamed your profile or installed Outlook in a different location.
6. Re-indexing will take some time to complete. Once the process is complete, quit and re-launch Outlook. *
* TIP: Here is an alternative method to re-build the Outlook 2016 Database in MAC:
1. Go to the following location:
- ~/Library/Group Containers/UBF8T346G9.Office/Outlook/Outlook 15 Profiles/Main Profile/Data
2. Move the Outlook.sqllite file to your desktop. (This will force Outlook to detect an issue and to do an auto rebuild).
3. When the Rebuild is completed, open Outlook and perform a search.
4. If the search is working then delete the 'Outlook.sqllite' file from your desktop.
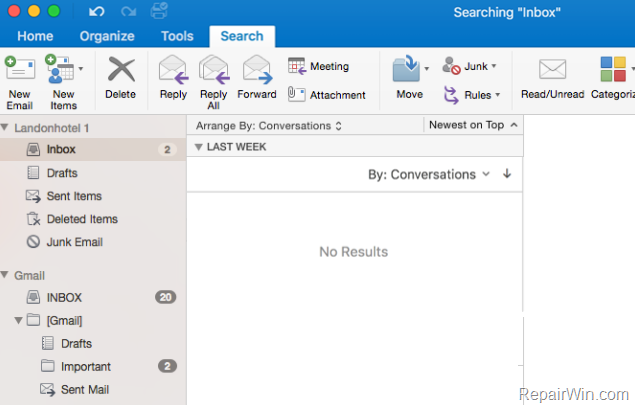
Outlook For Mac Search Stopped Working
- Outlook for Mac 2011:
– To re-index the Search database in Outlook for Mac 2011
1. Hold down the Option key, and then click the Outlook for Mac 2011 icon. (or go to Applications > Microsoft Office 2011 > Office > Microsoft Database Utility).
2. Highlight your Identity Click Rebuild.
Method 7. FIX Spotlight Permissions & Rebuild Spotlight Index using Terminal.
The final method to resolve the 'No Results' issue when performing a search in Outlook 2011 or 2016 for Mac, is to fix the Spotlight permissions in Outlook 2011 database and then to rebuild the Spotlight database, by following the steps below:
- Outlook for Mac 2016
1. Open Terminal from Applications > Utilities.
2. Give the following commands in order (Press Enter after typing each command)
- sudo mdutil -i off /
- sudo rm -rf /.Spotlight*
- sudo rm -rf /.metadata_never_index
3. Reboot your computer.
4. After restart, open Terminal again and type these commands in order:
No Results Found In Outlook For Mac
- sudo mdutil -i on /
- sudo mdutil -E
3. Now wait until Spotlight reindex your entire drive. You can monitor the process if you click at Spotlight Search icon at the upper-right corner. When the indexing is completed (100%) then proceed and try the Outlook search.
- Outlook for Mac 2011.
1. Open Terminal from Applications > Utilities.
2. Give the following commands in order (Press Enter after typing each command)
- sudo chown root:wheel '/Applications/Microsoft Office 2011'
- sudo chmod 755 '/Applications/Microsoft Office 2011'
- sudo mdutil -a -i off
- sudo rm -rf /.Spotlight-V100
- sudo mdutil -a -i on
3. Now wait until Spotlight reindex your entire drive. You can monitor the process if you click at Spotlight Search icon at the upper-right corner. When the indexing is completed (100%) then proceed and try the Outlook search.
Method 8. Completely Remove and Reinstall Office for MAC.
1. Backup Outlook Data (copy Outlook Identity or Profile to another location. e.g. your Desktop).
2. Completely uninstall Office 2011 MAC or Uninstall Office 2016 for MAC.
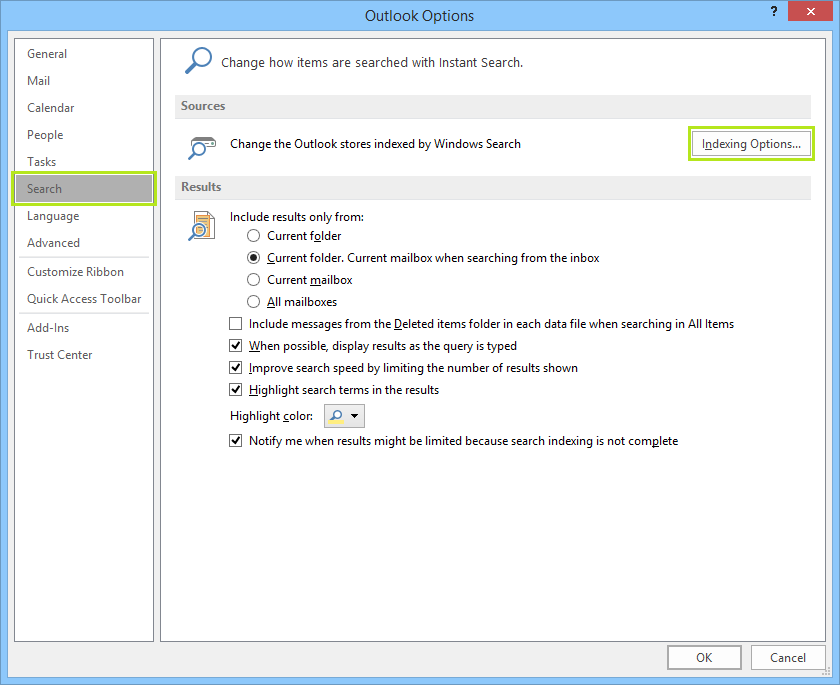
3. Re-install Office for MAC.
4. Open Outlook for MAC and use the Import command to import the Outlook data from the backup location.
With experimental Kubernetes support in Docker CE for Mac, Docker can provide users an end-to-end suite of container-management software and services that span from developer workstations running Docker for Mac or Windows, through test and CI/CD, through to production systems on-premises or in the cloud running Docker Enterprise Edition (EE). The Kubernetes server runs locally within your Docker instance, is not configurable, and is a single-node cluster. The Kubernetes server runs within a Docker container on your local system, and is only for local testing. When Kubernetes support is enabled, you can deploy your workloads, in parallel, on Kubernetes, Swarm, and as standalone containers. Docker for mac kubernetes failed to start. Jan 10, 2018 As per the official documentation, Kubernetes is only available in Docker for Mac 17.12 CE Edge. Go to the official download page and click on the Edge channel and not the Stable version. Download the.dmg file and go ahead with the standard installation steps. Docker Desktop includes a standalone Kubernetes server that runs on your Mac, so that you can test deploying your Docker workloads on Kubernetes. The Kubernetes client command, kubectl, is included and configured to connect to the local Kubernetes server. Oct 17, 2017 With Kubernetes support in Docker CE for Mac and Windows, Docker Inc. Can provide customers an end-to-end suite of container-management software and services that span from developer workstations, through test and CI/CD through to production on-prem or in the cloud.
5. Follow the steps is method-6 above to reindex the Outlook search database.
6. Try the Outlook search function.
Did it work for you?
Please leave a comment in the comment section below or even better: like and share this blog post in the social networks to help spread the word about this solution.
Summary
This article describes some useful tools for Microsoft Outlook for Mac.
More information
Outlook Search Repair
The Outlook Search Repair tool repairs search results within Outlook.
Important
Due to some changes in macOS Mojave, this tool no longer works in 10.14 and higher. If you are on macOS Mojave (10.14), you can follow the steps below to reindex Spotlight for Outlook for Mac.
Choose Apple menu, then System Preferences, and then Spotlight.
Select the Privacy tab.
In Finder:
On the Go menu, select Go to Folder..
Copy and paste the following location into the 'Go to the folder:' dialog box and select Go:
~/Library/Group Containers/UBF8T346G9.Office/Outlook/Outlook 15 Profiles/
Drag the 'Main Profile' folder to the Privacy tab. Once added, remove the folder, and Spotlight will re-index the folder.
You must perform this step for any additional profile folders you have.
See the following article from Apple to learn more: How to rebuild the Spotlight index on your Mac.
When to use the tool
Use this tool if search results within Outlook show nothing or return older items only. For example, if you search for an email message that you already have open and that message isn't displayed in the search results.
How to use the tool
Download and open the Outlook Search Repair tool.
Follow the instructions.
Note The tool searches for duplicate installations of Outlook. If no duplicates are detected, go to step 3. If duplicates are detected, remove the duplicate Outlook installations, and then restart the system. After your system is restarted, the Outlook Search Repair tool may reopen. If it does reopen, exit and restart the tool.
Select Reindex.
Note The Outlook Search Repair tool displays a 'Reindexing, please wait' message while it works. Wait for this process to finish. This may require an hour or more, depending on the size of your Outlook profile. Outlook doesn't have to be open when the repair occurs. A spotlight search will be slower and may not finish while the index is being repaired.
Exit the Outlook Search Repair tool when you receive the following message after the repair is completed:
Done! Reindexing has completed!
OutlookResetPreferences
The Outlook Reset Preferences tool resets all Outlook preferences to their default settings.
When to use the tool
Use this tool to reset any customizations that you've made to Outlook by using the Preferences option on the Outlook menu. This tool also stores the settings for the Outlook window size and position. This tool shouldn't be needed most of the time. But it can be useful.
Note The Outlook Preferences file doesn't contain all the preferences for the application. Also, resetting Outlook preferences doesn't remove email messages or account settings.
How to use the tool
- Download and open the Outlook Reset Preferences tool.
- Click the Reset Now! button. This closes Outlook if it's open, and then resets the preferences to their default settings.
- Exit the Outlook Reset Preferences tool.
SetDefaultMailApp
Outlook For Mac Contact Search Not Working
The Default Mail Application tool lets you easily make Outlook the default mail application.
When to use the tool
Use this tool if you want Outlook to open a new email message when you click a mailto: link in an email message or on a website. Selecting a mailto: link opens the default email application. Outlook isn't the default email application until you change that setting.
How to use the tool
- Download and open the Default Mail Application tool.
- In the Default Mail Application dialog box, select com.microsoft.outlook, and then click Make Default.
- Exit the Default Mail Application tool.
ResetRecentAddresses
The Reset Recent Addresses tool lets you reset recent addresses that Outlook stores. This tool deletes all recent addresses instead of you having to manually delete addresses one at a time.
When to use the tool
When you compose an email message and add people on the To, Cc, or Bcc line, Outlook suggests names as you type characters. The list of names that Outlook uses is a combination of stored contacts, the company directory, and recent contacts. Recent contacts have an 'X' character next to each name. Without this tool, you have to click the 'X' on each contact to remove that contact from the Recent Address List. The Reset Recent Addresses tool cleans out all recent addresses at the same time.
How to use the tool
- Download and open the ResetRecentAddresses tool.
- Click the Reset Now! button.
- Exit the Reset Outlook Recent Addresses tool.