How To Search For A Word In A Pdf On Mac
Posted : admin On 11/28/2019- How To Search For A Word In A Pdf On Mac Keyboard
- Pdf On A Mac
- How To Search For A Word In A Pdf On Mac Download
How to convert PDF to Word on Mac is a too often heard topic. There are so many solutions or software offered to change PDF to Word Docx for free or with high quality. To help you find the most suitable solution, we here list 8 ways to convert PDF to Word on mac. Enter the search term you want to search the PDF file for, the search box appears in the upper right corner of the Preview window. Find matches highlighted in yellow, use the “next” and “previous” buttons to jump to the next and prior search matches in the PDF.
- Hi, Lacey here, and I'm going to show you how to search for a word or a phrase, in a book. So right now we have I-books open, we're going to open up one of the books in our library.
- In the Preview app on your Mac, open a PDF that you want to search. Do any of the following: Find text: Type a word or phrase in the search field in the toolbar. Find an exact phrase: Enclose the phrase in quotation marks. Group the search results by page: Choose View Table of Contents. Sort the search results by number of matches: Click Search Rank.
- Find text in PDFs in Preview on Mac. You can open a PDF or other document in Preview, then search for a word or any set of characters. If you can’t see the search field at the top right of the document window, drag the window’s edge (top, bottom, or sides) to enlarge the window.
How To Search For A Word In A Pdf On Mac Keyboard
You can search for specific words, phrases, numbers, and characters, and automatically replace search results with new content that you specify. All visible content in the document—the main body text, headers and footers, tables, text boxes, shapes, footnotes and endnotes, and comments—is included in the search.
Search for specific text
Click in the toolbar, then choose Show Find & Replace.
In the search field, enter the word or phrase you want to find.
At the Malwarebytes application screen, choose “Scan” to scan the Mac right away for any threats. .
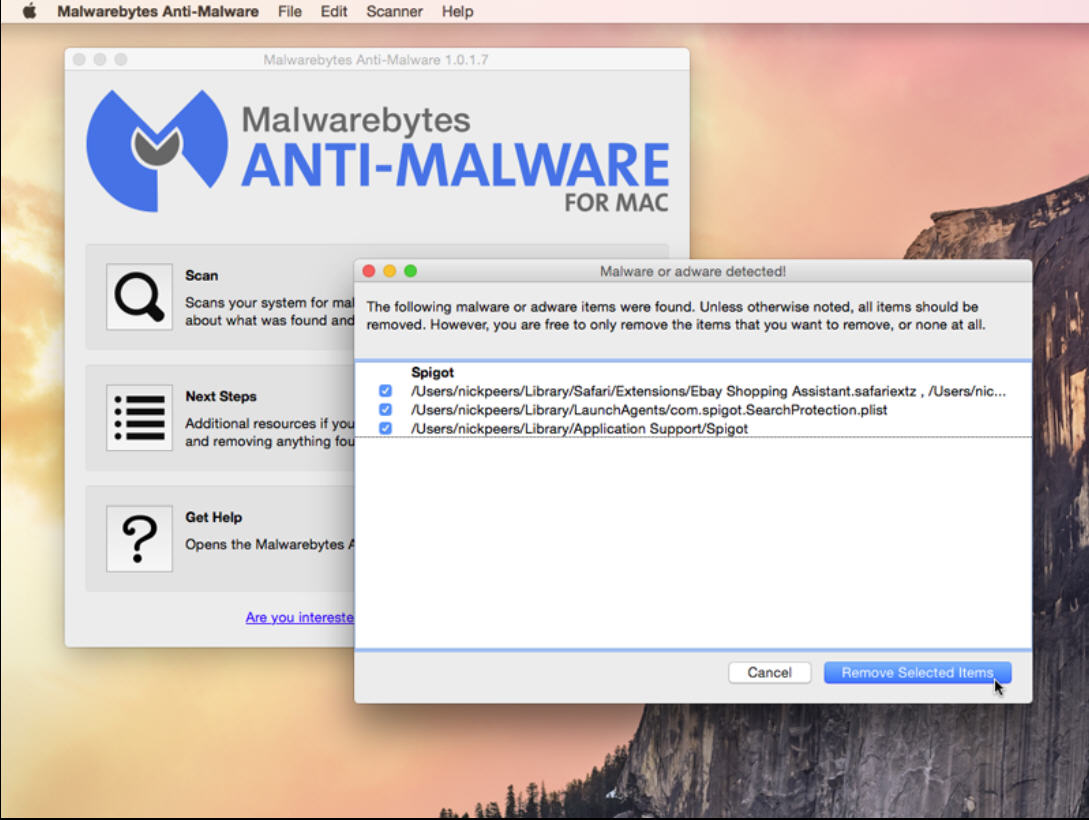
Matches are highlighted as you enter text.
To find words that match the capitalization you specify, or to restrict search results to the whole words you entered, click , then choose Whole Words or Match Case (or both).
Click the arrow buttons to find the next or previous match.
In a table cell, Pages matches only the value that’s displayed, not the underlying value or formula. For example, if a recipe calls for “1/2 cup,” a search for “0.5” has no matches.
To see or clear recent searches, click the magnifying glass in the search field.
Replace found text
Click in the toolbar, then choose Show Find & Replace.
Click in the Find & Replace window, then choose Find & Replace.
You can also choose other options, such as Whole Words and Match Case, to refine your search.
Enter a word or phrase in the first field.
As you enter text, matches are highlighted. The first match is selected and highlighted in yellow.
Enter the replacement word or phrase in the second field.
Important: If you leave the Replace field blank, all instances of the text are deleted when you replace the found text.
Use the buttons at the bottom of the Find & Replace window to review and change the text matches:
Replace All: Replaces all text matches with the replacement text.
Replace & Find: Replaces the selected match and moves to the next.
Replace: Replaces the selected match with the replacement text but doesn’t move to the next match.
Previous and Next arrows: Move to the previous or next match without making a change.
Replacing a table value updates both the displayed value and the underlying value. For example, if you replace “1/2” with “1/3,” the underlying value changes from “0.5” to “0.333333.”
You can’t replace matching text in table cells that contain a formula.
In the past I’ve done several posts here on various keyboard shortcuts. You can find them by doing a search or click on SHORTCUTS here to get a page with links to posts on this blog.
One of the most useful shortcuts is one I rarely remembered until recently. That is “Find” – Control>f (on Windows); Command>f on the Mac the easy way to search for a word or phrase on a web page, in a Word document and/or even in an email post.
Since so many people are using iPads, I went on a search to see if individual web pages could also be searched for specific words or phrases when using the iPad. I was excited to learn that, in fact, Safari web pages do have a search function within them.
Following is what I discovered (from the Tutorial that I plan to include in my upcoming book with Interviews with Seniors Using iPads):
How to Search a Web Page on the iPad –
Open the web page on which you want to do a search for a word or phrase. In the example below I had TechnologyforSeniorsMadeEasy.com/communicating-for-seniors/how-to-easily-save-voice-recordings-and-photos-using-evernote/
STEPS:
1 – Tap the URL to highlight it. You may need to do a “select all” and “cut.”
2 – Then type your search word or phrase in that space. For this example I typed “recording.”
3 – The search gives options to go to various web pages AND as you go down the page you’ll see an “On This Page” option, with “Find “[your search word or phrase]”. To the right you will see either “no matches” or the number of matches.
4 – Simply tap on “Find….” and you will be back on the page with all of the words or phrases for which you searched highlighted.
5 – Note: At the bottom of the page, on the left, there are brackets, < >, and a notation on the number of matches found. You can either scroll down the page to look for other highlight OR tap a “move right” or “move left” symbol to be take to the next or previous word or phrase.
6 – Note also: In the box on the right the word or phrase for which you searched is in a search box. You can “x” out the work for which you searched and add a new one to continue your search on the page.
Continuing from here, I then checked my iPhone to see if, and how, we can do a search on individual web pages on the iPhone. What I found, follows:
How to do a Word Search on a Safari Web Page on the iPhone
Instructions are very similar to those for the iPad. The main difference is that there is not the added search option once you are back on the page.
1 – Go to the web page. For this example I am on a page on PhotographyandTransformation.com, another of my websites.
2 – Highlight the URL at the top of the page and “cut” it.
3 – Then type in your search word or phrase. I used “treasure” for this page.
4 – The first results you will see are for web pages with that term or phrase. Do NOT tap “Return”. It will take you to the search for various sites.
Pdf On A Mac
5 – Move down to the “On This Page”. Tap on that which brings you back to the original page from which you started.
6 – Again, your searched for word or term is highlighted. Use the “move” symbols at the left on the bottom of the page to navigate through.
7 – Tapping on “Done” will remove all of the highlights.
8 – If you want to search for something else on the page, repeat the above process.
NOTE: To be inspired, learn how 30 seniors (from 67 to 101 years old) are using iPads or other electronic devices in my Amazon Kindle book REAL SENIORS USING IPADS. To read the 20 plus 5 Star reviews and see inside the book, click or tap on REAL SENIORS USING IPADS
How To Search For A Word In A Pdf On Mac Download
Your comments and experiences are always welcome in the “Leave a Reply….” section below.