How To Partition A Hard Drive Mac For Windows
Posted : admin On 11/15/2019- How To Partition A Hard Drive Mac For Windows 8
- Partition Drive Mac Os
- Partition Disk On Mac
- How To Partition A Hard Drive To Work On Mac And Windows
- How To Partition A Seagate External Hard Drive For Mac And Pc
Jul 26,2019 • Filed to: Partition Solutions • Proven solutions
Luckily, you can enable HFS+ support on Windows with the help of one or two Windows drivers (depending on your budget). Read past the break for a tutorial on how to access your Hackintosh's Mac OS X hard drive partition from Windows. Locate the hard drive you want to partition from the drive map at the bottom of the Disk Management window. Tip: You may need to maximize the Disk Management or Computer Management window to see all the drives on the bottom. An unpartitioned drive will not show up in the drive list at the top of the window.
Partitioning is the division of computers hard drive into different segments. You can partition your hard drive to different file system. You can partition it to NTFS, HFFS+ or FAT file system. When you partition your hard drive, it will be easier for you to organize your data. You can arrange your music, videos, documents, photos and much more for easy access. Partitioning also allows you to be able to use several operating systems on your device. For instance when you partition it to NTFS, you will be able to use Windows and HFS+ supported Mac operating system. In an event where you have partitioned your data, it will be easier to format the partitions without affecting data on other partitions. So if you are still storing all your data in only one drive, then its time to partition the hard drive and manage your data files.
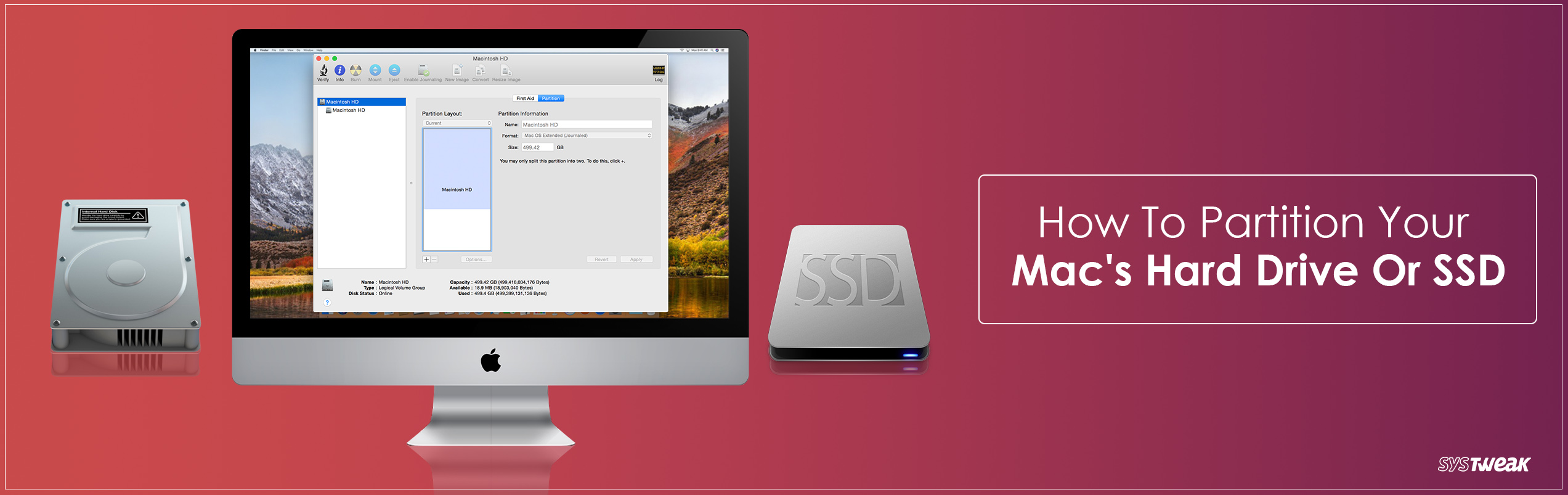
How to Create Partition on Windows 10
Have you installed Windows 10 to your computer? Windows 10 is the latest released by Microsoft. It is an enhanced operating system that is better than other previous operating systems. If you have installed this latest operating system, you need to partition your computer hard drive using Disk management. Here is the guide towards partitioning hard drive on Windows 10.
Step 1 Open your computer and log in your computer
Step 2 Click on 'File Explorer' button. On the new window that will open, right click on 'This PC' icon.
Step 3 On the menu that appears, click on 'Manage'.
Step 4 On the new window click the 'Computer Management, which is located at the top left. A menu will appear. Click on 'Storage' to get 'Disk management'.
Step 5 Now click on the primary drive on which is usually letter “C:”, and then 'Shrink Volume' to get enough memory space that you may have used while installing Windows 10. To shrink Drive C:, double click on it.
Step 6 Now click on the unallocated area that you would wish to create partitions. On the context menu, click on 'New Simple volume'. It will direct you to wizard window where you just have to click on 'next' to proceed with hard drive partitioning.
Step 7 On the 'New Simple Volume Wizard' window that is displayed, you have to provide volume specification of your hard drive partition. You will be able to see the volume size of your disk in MBs, the minimum disk space and the volume that you want to assign the partition. Ensure you enter the appropriate size, and then go to the bottom of the window and click on 'Next'.
Step 8 Now on the 'Assign Drive Letter or path', you need to select a letter for easier access. You can opt to leave without assigning a letter but it is good to assign so that you can know the drives and manage them easily. After that, click on 'Next' icon.
Step 9 Now you need to choose the 'Format partition' specifications. Select the file system, volume size and label. Then click on next.
Step 10 Finally on the 'Completing the New simple Volume Wizard', you will view specification of the partition. To create the partition, click on 'Finish' and the partition is ready for use.
It will be pricier than the software, but the ability to fiddle with actual knobs will let you be more adventurous — no more worrying the mouse will disastrously slip while adjusting the tempo.Soon, you too can be an amateur iPad DJ like the ones.Topics:,. Also, consider investing in a MIDI DJ controller. Dj apps for mac. See also:While Ableton — the professional-grade software used by many of your favorite — will run you close to $500, these apps won't drain your iTunes gift card balance, and some are even free.Once you get the hang of mixing, record and upload your mixes to a service such as, and join its community of amateur and professional DJs.
How To Partition A Hard Drive Mac For Windows 8
How to Create Partition on Mac OS X
If you are running Mac operating system, it also needs to partition your internal hard drive since it will be easier to mange your data. Moreover it will allow many users to use the computer. Mac operating system includes Mac OS X10.7 (Lion), 10.8 (Mountain Lion), 10.9 (Mavericks), 10.10 (Yosemite) and the latest released 10.11 (El Capitan). The older version includes Tiger and Snow Leopard. With any of these you can still perform hard drive partition. Before partitioning your internal hard drive, it is highly advisable that you do a back up of you data on external hard drive or on iCloud account if you have one. All you need is a Disk Utility in your computer. Now follow these steps.
Step 1 Log in to your Mac, go 'Finder' and click on 'Applications'. On 'Applications', scroll it down till you get the 'Utilities' icon. Then click on 'Disk utility icon'.
Step 2 On the top left panel of the new window, click on your hard drive which will be highlighted blue.
Step 3 Now on the middle of the window, you will see 'First aid, Erase, Partition, RAID' and 'Restore options'. Click on 'Partition'.
Step 4 Upon clicking on it, you will see partition layout and you need to provide 'Partition Information'. Provide the number of partitions you want, the name of partitions and volume size, and then click on 'Apply'.
Step 5 Now if you are sure of the partitions you want, click on partition on the confirmation message that will appear on the screen. It will display the number of partitions that you have created. Finally confirm the actions by clicking on 'Partition'.
As you can see, it is so easy to partition on Mac!
Partition Drive Mac Os
How to Solve the Data Loss Problem After Creating Partition
After partitioning your computer hard drive and you notice that you data is missing, don't worry! Because Recoverit Data Recovery will enable you to restore all lost data due to partitioning. It can also retrieve lost data due to inattentive deletion, damage, system crash, virus attack, formatting and any scenario that you can lose data. This software is compatible with both Mac and windows. You just need to download the correct version compatible with your computer. It can restore all data files from your computer and any other portable device. Here is how it works after downloading it.
Recoverit - The Best Partition Data Recovery Software
The best partition recovery software can easily to help you recover deleted or lost data from any partition disk drive. Even the partition get deleted or lost, corrupted, damaged and the data get lost.
Recoverit Data Recovery can help you easily and effectivly perform partition recovery, deleted files recovery and RAW hard drive recovery. Follow the next simple solution to perform partition recovery.
Partition Disk On Mac
Step 1. With Recoverit Partition Recovery program, select the partiton disk and next.
How To Partition A Hard Drive To Work On Mac And Windows
Step 2. The recovery software will start scanning the lost partition to search your lost data files.
Step 3. At the end, you can preview the recovered files, photos, videos, music, Word document, Excel files, PPT, PDF.
Get the safe device to save all recovered data files, in case the data get lost again. Recoverit Data Recovery is the professional partition recovery program, get download as below and try it for now.
Partition Disk Errors
How To Partition A Seagate External Hard Drive For Mac And Pc
- Fixed Solutions
- Partition Errors