How To Make A Bootable Usb For Mac
Posted : admin On 10/20/2019- How To Make A Bootable Usb For Mac Os
- Install Mac Os From Usb
- How To Make A Bootable Usb For Mac
- How To Make A Bootable Usb For Mac Os On Windows
A bootable USB drive is a handy tool if you need to reinstall OS X Yosemite on your Mac, or if you're updating other Macs. To create this drive, download the OS X Yosemite installer from the App store and then use a specific command in Terminal to load it onto the USB disk. Jun 09, 2017 The last release of Mac OS doesn't have the option to create a bootable USB from Bootcamp like previous versions, and it is a problem because that require uses other tools. I am updating this post today Dec 12, 2018. Create Bootable USB for Mac on Windows 10, Mac and Windows file system is completely different, so you are not able to create bootable USB for Mac with PowerShell, CMD or Rufus.If you remembered, till MacOS sierra the Apple file system was Hackintosh, but MacOS 10.13 High Sierra has the technology of Apple Filesystem. That’s why we can’t create bootable USB with Windows tools. Using an external hub to connect several USB storage devices may cause your Mac to fail to recognize them at boot time. Try connecting the USB drive to another port on the hub. Should that fail, connect the disk directly into your Mac’s USB port.
If you're thinking about installing macOS Catalina, the first thing to consider is whether you want to install it directly onto your Mac or create a bootable drive. You can use a bootable drive on a hard drive partition for dual-software installation, to install on multiple Macs in your home, or as a bootable drive if you can't use the Internet Recovery partition.
Note: These instructions require the use of Terminal. If you don't feel comfortable making changes to your Mac with Terminal, you can create a bootable disk using the DiskMaker X program.
Before you start
Before you get started, make sure you have a thumb drive with at least 15GB of storage, or a spare external hard drive (one you aren't planning to use for anything else). You'll also need to download macOS Catalina and ensure that it's sitting in your Applications folder.
Note: After macOS Catalina has downloaded, it will automatically launch the installer to begin the installation process. Quit the installer when this happens.
And please: Don't forget to back up your Mac before you do anything.
How to format your external drive for macOS Catalina
You'll need to start with a clean thumb drive or external hard drive in order to make it a bootable drive.
- Plug the thumb drive or cable for your hard drive into the appropriate port on your Mac.
- Click on Finder in your Dock to open a Finder window.
Select Applications from the list on the left side of the window.
- Scroll down and double-click on Utilities.
Scroll down and double-click on Disk Utility.
- Select your thumb drive or external drive under External.
Click on the Erase tab at the top of the window.
- Note the name of your external hard drive (probably 'Untitled') because you will need it when you create a bootable drive. If you have more than one external drive with the same name, you will need to rename the drive you are using as a bootable installer now.
- If your Mac is using AFS+, select Mac OS Extended (Journaled) from the format list. If your Mac is using APFS, select APFS from the list of options.
- If Scheme is available, select GUID Partition Map.
- Click Erase.
- Click Done when the process is complete.
Close the Disk Utility window.
Your thumb drive or external hard drive is now ready.
I had to re-accept the terms of use for my service and then my internet service was restored. Peerblock for mac. So, I decided to download PeerBlock, not to think that I would be able to get away free from p2p, but to see who was communicating with my computer.
How to put macOS Catalina onto your external drive
Important: You will need to use an administrator account on your Mac in order to run the Terminal commands to create a boot drive. You'll also need to ensure that macOS Catalina is in your Applications folder and you'll need to know the name of the external drive.
- Click on Finder in your Dock to open a Finder window.
Select Applications from the list on the left side of the window.
- Scroll down and double-click on Utilities.
Scroll down and double click on Terminal.
- Recall the name of your formatted external drivewhen entering the following text into Terminal. If it is not named 'Untitled,' you will need to change the command syntax for the pathname where it says: Volumes/MyVolume. The name of the drive can't have any spaces and it is case sensitive.
Enter the following text into Terminal (Don't forget to change the name 'Untitled' in the text below to the actual name of your external drive. Names are case sensitive and can't have any spacing.):
sudo /Applications/Install macOS Catalina.app/Contents/Resources/createinstallmedia --volume /Volumes/MyVolume
Hit the enter/return key.
- Enter your administrator account password. This is the password you use to make changes on your Mac or log in. No text will appear in Terminal when you enter the password.
The process could take a very long time, depending on the drive. When it is done, the Terminal window will report 'Done.'
How to install macOS Catalina with a bootable installer drive
Once macOS Catalina is installed on your external drive, you can install it on any Mac with the drive plugged into it. You can use this installer to upgrade your operating system easily on multiple Macs or to help downgrade if you decide you want to go back to an earlier version of macOS.
If you're downgrading from macOS Catalina, please check out this guide instead.
If you're upgrading to macOS Catalina, follow the steps below.
- Turn off the Mac you want to install macOS Catalina with the bootable installer drive.
- Connect the external drive to your Mac via the USB port.
- Turn on your Mac.
- Hold down the Option key when it starts up.
- Select the external drive with macOS Catalina on it from the list of systems to start up your computer.
- Follow the installation process when prompted.
Questions?
Do you have any questions about how to create a bootable drive for the macOS Catalina installer? Let us know in the comments.
Updated September 2019: Updated for macOS Catalina.
macOS Catalina
Main
We may earn a commission for purchases using our links. Learn more.
Set-top of the pileSurvey suggests nearly a quarter of U.S. Apple customers own an Apple TV
Research conducted by Consumer Intelligence Research Partners has revealed that almost 25% of US Apple Customers own an Apple TV.
If you’re still using a Mac OS X the time will come when your computer won’t boot, or a problem may arise where you can’t take control of the device, and booting from an OS X installation media will be required.
This is why it’s recommended that you make a Mac OS X bootable USB when your Mac is in working conditions. However, if you find yourself on a scenario where your device (iMac, MacBook Pro, Air, Mac Pro or Mini) is not responding and you happen to have a Windows device, then you can still be able to make a USB bootable installation media for your Mac OS X to reinstall the operating system using the Recovery Assistant.
These instructions will also work for Windows users, who are running Mac OS X on a virtual machine and need to upgrade to the latest version. For instance, to OS X Yosemite.
Things to know before proceeding
Before you dive into this guide, you’ll need a few things:
- A broken Mac computer with Mac OS X.
- A trial copy of the TransMac software.
- One high quality USB flash drive with 16GB of storage.
- A copy of Apple’s macOS (DMG file).
Now that you have all the necessary ingredients, you’re ready to make a Mac OS X bootable USB using the DMG file of the operating system with the steps below.
How to create Mac OS X bootable USB installation media
Before you can use TransMac, you may first need to partition your USB flash drive with a GPT partition, as a normal MBR partition may not work. To do this, you’ll need to use the Diskpart command-line utility on Windows.
Setting up GPT partition
Use these steps to set up a USB drive with a GPT partition:
Open Start on Windows 10.
Search for Command Prompt, right-click the top result and select the Run as Administrator option.
Type the following command to open Diskpart and press Enter:
Type the following command to determine the USB flash drive and press Enter:
Type the following command to select the storage and press Enter:
Quick tip: Theselect disk 1command as an example, but you have to replace 1 with the number of the flash drive you want to use.Type the following commands to delete everything from the USB thumb drive and press Enter:
Type the following command to convert the drive into a GPT partition and press Enter:
Type the following command to select the new partition and press Enter:
After you complete the steps, the USB flash drive from MBR to GPT format, you can use the steps below to create a bootable USB installation media to install Mac OS X.
Creating USB install media
Use these steps to create a bootable media to install Mac OS X:
Download and install a copy of TransMac.
Quick note: TransMac is a paid software, but it has a 15-day trial solution, that give us more than enough time to move the DMG files to the USB drive from Windows. (If you want to support the developer, you can purchase the full version.)Insert the USB drive that you’ll use to fix your installation of OS X. (Remember that all the data in the USB will be erased. Make sure you take off any important documents.)
Right-click the TransMac software icon and Run as administrator. (You’ll be prompted to Enter Key or Run, because we’ll be using it once, click the Run option.)
On the left pane, you’ll see all the Windows PC drives listed, right-click the USB drive that you’re intending to use to reinstall Apple’s OS X and select the Restore with Disk Image option.
In the warning dialog box, click the Yes button.
Use the Restore Disk Image to Drive dialog box to browse for the DMG file with the installation files for Mac OS X Yosemite in this case, and click the OK button to create a bootable USB of the operating system.
Now, you’ll have to wait a long time. No kidding. It could take one or two hours to complete the process depending on your computer and other variables.
Once your bootable USB installation media is ready, remove it and insert it into your Mac, power it on, holding down the Option key, and select the USB you just created to reinstall Mac OS X.
If you’re having issues trying to create a bootable media, you can get a USB flash drive that comes with Mac OSX ready to install.
Update September 23, 2019: This guide has been revised to make sure it includes the latest changes.
How To Make A Bootable Usb For Mac Os
Weekly Digest: Windows 10 previews, Surface Laptop 3, tech tipsHow to clone a Windows 10 installation to a new drive using ClonezillaInstall Mac Os From Usb
AppleDifficulty level: IntermediateHow-ToOS XWindowsSome of our links are affiliate links which allow us to make a small percentage of the sale. It costs nothing extra on your part and helps to keep offering the content free and maintain the site. Learn more.
How To Make A Bootable Usb For Mac
All content within this website is available as best effort to help. Use the contents of the website at your own risk. Also, it’s always recommended to keep an up-to-date backup of your device and files before making any changes. Learn more.
Sep 26, 2018 Best iOS Emulators for Mac OS Xamarin TestFlight – Best iOS Emulator for Mac. The AppSimulator.net is the online iOS Simulator which you can access. The TestObject is one of the sophisticated online iOS apps emulators for Mac. Oct 16, 2019 Apple’s homegrown Xcode software development environment for Mac comes with its own app simulator for iOS, tvOS, watchOS, and iMessage. So, if one is using Xcode. Oct 04, 2019 iOS emulator for PC/Windows, Mac & Android is not an actual emulator. The article will show the truth behind iOS emulators & choose the best iOS emulators. 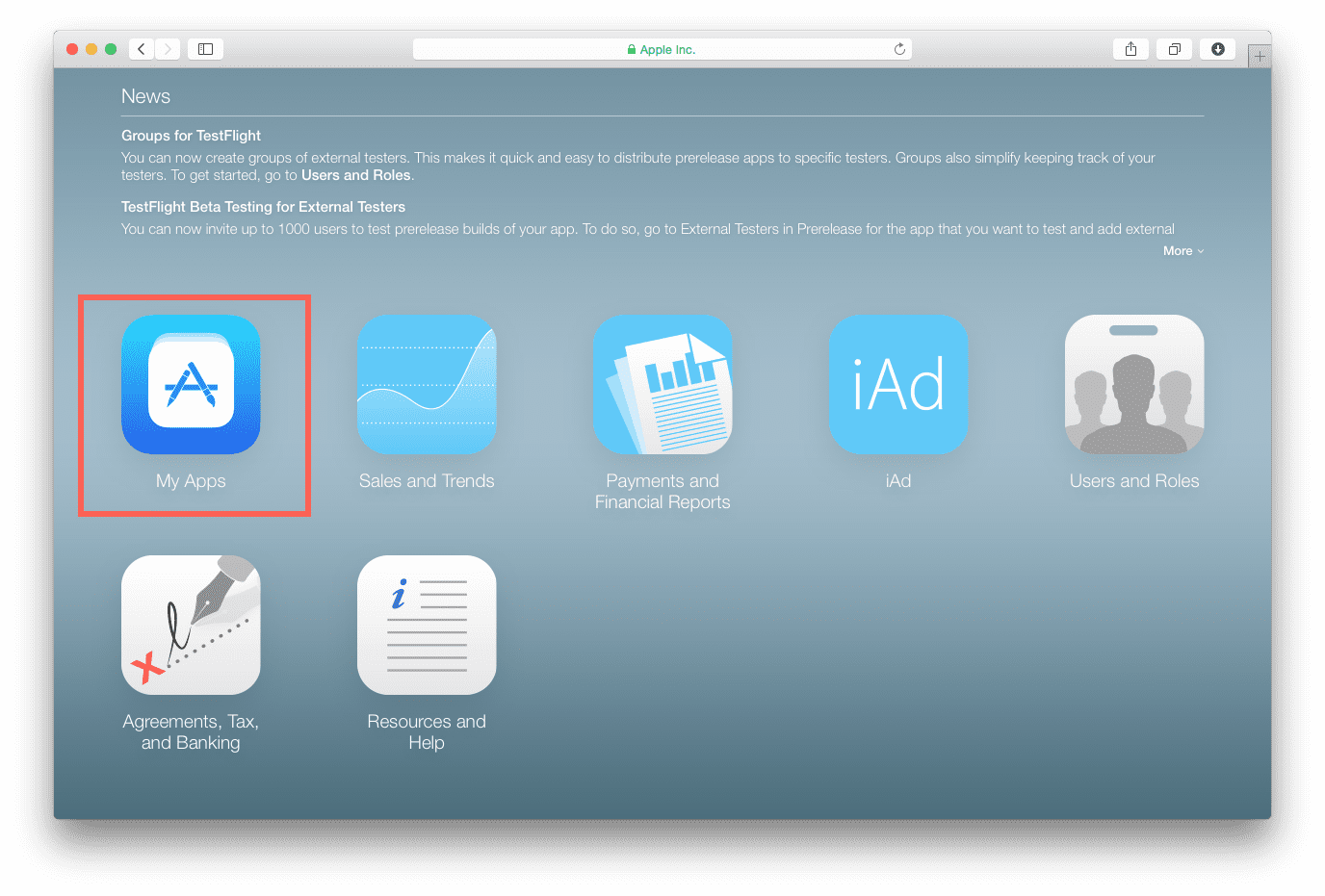 Oct 11, 2018 21 Best iOS Emulators for Windows and Mac 1. MobiOne Studios. MobiOne Studio is one of the most popular iOS emulators for Windows which allows. IPadian is also one of the famous simulator and emulator which works flawlessly. The third emulator i.e.
Oct 11, 2018 21 Best iOS Emulators for Windows and Mac 1. MobiOne Studios. MobiOne Studio is one of the most popular iOS emulators for Windows which allows. IPadian is also one of the famous simulator and emulator which works flawlessly. The third emulator i.e.